Adding/Editing BigBlueButton
Margarita Berezyanskaya
Last Update 3 months ago
Step-by-step Setting up a BBB Virtual Classroom
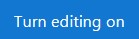
2. Click the Add an activity or resource link at the bottom of the appropriate topic.

3. The Add an activity or resource pop-up appears.

The BigBlueButton setting page appears.
5. In the Instance type drop-down menu, choose from the options.

6. Type a short Virtual classroom name for this BigBlueButton class.

8. If you want to enter a description of the activity, click on Show More…

10. In the Activity/Room settings section, type the Welcome message you wish to have displayed.

Note: If the Welcome message field is left blank, the default will be displayed for students in the BigBlueButton session details above the presentation area.

11. Check Wait for moderator, to accommodate learners who arrive early.

13. In the Lock settings, choose the option(s) as you see fit for your session.

14. You can upload a presentation file before the session starts by using the File picker or dragging it to the drag-and-drop area.

15. Under the Role assigned during live session setting, you can choose to assign roles to the participants from the Add assignation drop-down menu.

Clicking on Role will make a list of Moodle roles available.

16. Choose a Role and click on Add to add that role to the Assignation list below.

17. Choose a User and click on Add to add them to the Assignation list below.
Note: We recommend that All users enrolled is set to Viewer, and Role is set for Teacher or Instructor (non-Editing) to Moderator.

19. In the Schedule for session section, set the start time of the session by Enabling the Join open settings and choosing a date and time.

Other settings are the same as those for other Moodle activities.
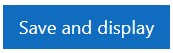
The BigBlueButton activity appears on the course page, with the description (if that option was selected).

BigBlueButton Session

The BigBlueButton invitation page appears, with the start time mentioned.

If the start time has passed, the Join Session button will be displayed.

2. Click on the Join session button.
An audio popup window appears.

Another pop-up appears, asking if you allow BigBlueButton to use your microphone.

Note: Other popup windows that look different may appear, but they all ask for your permission to use your computer microphone.

5. Choose Default sources or other options available.

7. Click Join audio.

8. The full BigBlueButton screen appears.
Parts of the BigBlueButton screen:

9. When students arrive, ask them to mute themselves by clicking on the microphone icon at the bottom of their screens.

This will change the look of their microphone.
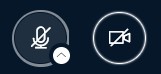
10. Inform learners that they can use emojis or raise hands for attention by clicking on the emojis icon or the hand icon at the bottom of their screen.

They can click any of the available options for emojis.

When a reaction is chosen, the user icon changes and the selected emoji will be displayed in place of the user's initials.

11. In the Users' panel, moderators can access more control over the session by clicking on the settings icon.

12. These options are explained in more detail in the BigBlueButton Session Facilitation article.

Choose the Upload/Manage presentations option.
Note: PDF documents work best in BigBlueButton. If you have a PowerPoint, you can save it as PDF first and then upload it to BigBlueButton
14. Drag your file to the upload area, or click on browse for files to select a file from your computer.

The name of your file appears under the Current presentation list. Make sure there is a check mark in the circle next to the presentation name.

15. Click Upload to upload the file and return to the main page to show the presentation.

Choose the Start a poll option.

The Polling panel appears. The Custom Input option is set to Off by default.

17. Add the poll question and choose the type of response you would like for the question, including True/False, Multiple Choice, Yes/No/Abstention, and Typed Response.

Clicking on each option will open further fields for you to set for your poll. Here is an example of a multiple choice Response fields. At the bottom of the panel, there is the option to make the responses anonymous.

Note: Practice using different types of polls before using them live with learners.
New: BigBlueButton 3.0 also includes smart slides that can recognize a question and answers on a presentation slide as a poll and will give the option to create a Quick Poll.
Click on the Quick Poll button to edit or launch the poll.

18. Click on the Share your screen icon at the bottom of the presentation panel if you wish to do that.

A pop up appears for you to choose what you want to share. In Microsoft Edge or Chrome browsers, you can share a specific Tab, a Window, or your Entire Screen. Other browsers may provide slightly different options.

22. Click on the Stop sharing button when you no longer wish to share your presentation.

23. The Chat panel appears on the left side of the screen. You can use it to post hyperlinks to online resources and communicate with each other during the presentation. The chats can be saved for future purposes.

25. To leave or end a session, click on the Leave icon in the top-right corner of the page and choose the appropriate option.

If Leave session is selected, the room will remain open for the remaining users. If End session for all is selected, a pop-up appears asking you to confirm the end of the session.

At the end of the session, you will have an opportunity to view and download the session's data and analytics.

A new page opens showing the session data.

27. Close this window and click on OK to return to your home screen.

Resources

