Avenue Desk
Margarita Berezyanskaya
Last Update 5 months ago
The Avenue Desk allows instructors to access cloud storage. This will provide instructors space to store, organize and quickly access their teaching files.
Using the Desk
1. Go to Avenue.ca.
2. Click on the Log in to Avenue button.
3. Enter your username and password.
4. Click on the Log In button.

Note: The Avenue menu choices appear across the banner.
5. Click on the Desk option.

Note: The Avenue Desk opens. The Desk is the Avenue cloud storage solution. Instructors can store and organize files here just as they do on their own computers.
Desk Features
There are six Desk screen areas.
- Avenue links – These links allow users to jump to other Avenue resources quickly. These links include Avenue Classroom, Portal, Search, Notifications and Contacts.
- View mode – Users can view the files and folders as a grid of icons or as a list.
- File viewing area – All files and folders appear in the centre of this window.
- File organization – Users can organize their digital files by displaying Recent files, Favourites, Shared files, Tags, and External storages.
- Additional Settings – Allows users to see hidden files and remotely access their Cloud files.
- Add a new file icon – Users can upload files and folders, create folders, or generate word processed documents, presentations and spreadsheets in the cloud itself.

Creating a Folder
When instructors open their Desk, the file viewing area is empty. Follow these steps to create a folder.
1. On the Desk, click on the Add icon.

2. A drop-down menu appears.
3. Click on the option New folder.

4. In the textbox that appears, click on New folder.

5. Type the name of your folder. In this example it is CLB 567.

6. Click on the Arrow icon.
Note: The folder appears in the viewing area.

7. Click on the folder icon to open the folder.
Note: When the folder is open, the breadcrumbs menu displays the folder name.

Uploading a File
1. To add a file into this folder, click on the Add icon.

2. Click on the Upload file option.
3. In the directory that appears, select a file from your computer.
4. Click on the Open (OK on some operating systems) button.
Note: The uploaded file should appear in the file viewing area.

Uploading Files (Drag and Drop)
When uploading multiple files, it is more efficient to use the drag and drop method.
1. Open your Avenue Desk.
Note: Several files will be uploaded into the CLB 567 folder.
2. Locate the files to be copied on your hard drive through a File directory.
3. Select these files.
4. Drag the files into a white space and release the mouse.

5. The files are now in your Avenue Desk.
Note: The uploaded files appear in the open folder. (In this example, CLB 567)
Note: There are two different kinds of files. These are PDF documents and interactive H5P files. To follow good practice, these files should be organized into two sub-folders.

Creating a Sub-Folder
1. In a folder, click on the Add icon.
2. Click on the New Folder icon.

3. Type the name of your folder. In this example it is PDFs.
4. Click on the Arrow icon.
Note: The PDF sub-folder appears.

Moving Files
1. In the left column of the file directory, check each of the files to be moved.

2. Across the top of the Cloud directory, ensure that the number of selected files is accurate. In this case, there are 4 files.
3. Click on the ••• Actions link.

4. In the drop-down list, click on the Move or copy option.

Note: The Choose target folder pop-up appears.

5. Choose the target folder.
6. Click on the Move to button.
Note: The Move to button adds the name of the destination folder. In this example, it is the Move to PDFs button.
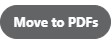
7. The selected files move into the destination folder.
8. In this example, the teacher repeats these steps to move the H5P files into a folder named H5Ps.
Note: The file viewing area is more organized.

Deleting Files
1. Locate the folder with a file to remove.
Note: In this example, the file Summer Holiday photos.pdf is personal and should be deleted from this folder.

2. In the left column of the file directory, check the file to be deleted.

3. At the top of the Cloud directory, ensure that the number of selected files is accurate. In this case, there is 1 file.
4. Click on the ••• Actions link.
5. In the drop-down, choose the Delete file option.

Note: The file disappears from the file directory.
Recovering Deleted Files
1. Open the Cloud file directory.
2. If you wish to locate a deleted file, click on the Deleted files link in the bottom left corner of the Avenue cloud window.

3. All deleted files appear in a list. Beside the file to be restored, click on the Restore link.

4. The file returns to its folder. Multiple files can be restored this way as well.
Renaming Files and Folders
1. Open the file directory.
2. Locate a file to be renamed. Click on the file/folder’s ellipsis icon.

Note: A drop-down menu appears.
3. Click on the Rename option.

4. Click in the file name textbox.
5. Type in the new name.

6. Press the Enter key.
Note: The file name has been changed and will be sorted alphabetically.

Note: Changing a folder name is the same process as changing a file name.
Downloading a File
1. To download a file to your computer or device, check the checkbox to the left of the file name.

2. Click on the file’s ellipsis icon.

Note: A drop-down menu appears.
3. Click on the Download option.

4. A pop-up appears. Choose the Save File option.
5. Click on the OK button.
6. The file downloads to your computer or device
Downloading Multiple Files
1. Open the directory that contains the files to download.
2. To download multiple files to your device, check the checkboxes to the left of the file names.
3. A faster method is to check the Select All checkbox above the files.

4. Click on checkboxes to uncheck files that are not to be downloaded.

5. Above the files, click on the ••• Actions link.
Note: A drop-down menu appears.
6. Click on the Download option.

7. A pop-up appears. Choose the Save File option.
Note: That the file is going to be downloaded in Zip or compressed format.

8. Click on the OK button.
9. The file downloads to your computer or device.
Note: You must unZip or Extract a compressed file to use it on your computer.
Adding a Text Document
Note: A text document has no formatting features or multimedia.
1. On the Desk, click on the Add icon.

2. A drop-down menu appears. Click on the New text file option.

3. Change the default file name to a suitable one for your course. (e.g.Welcome.txt)

4. Click on the Arrow icon.
5. A text editor appears. Type in your information.

6. After the document is completed, click on the close icon. (X)
7. The file is saved and stored on your cloud file directory.

8. To create a more complex document, click on the Add icon.

9. A drop-down menu appears. Click on the Document option.

10. Change the default file name to a suitable one for your course.
11. Click on the Arrow icon.
Note: A familiar text editor appears. It is very similar to Microsoft Word.

12. Type in your information, add media and format the document.

13. In the Document Menu bar, click on the File option.
14. Click on the Save Copy as… option.
15. Click on the file type icon. In this case, the teacher chooses PDF.
16. Select a folder. In this example, it is the PDFs folder.
17. Click on the Choose button.
Note: The file is converted and saved.
18. At the top of the screen, click on the Files icon.

19. In the cloud directory, the new PDF document can be found in the PDFs sub-folder.
Note: Similarly, teachers can add an Excel spreadsheet and a PowerPoint presentation document to their Avenue cloud directory.
Editing Word and PowerPoint Files
Note: Existing Word, Excel and PowerPoint files can be edited in the Avenue Cloud.
1. In this example, two files have been uploaded into the Teacher directory.

2. Click on the MS Word file link.
Note: A fully featured MS Word editor appears.
3. This editor offers many options to manipulate the file.

Note: The editor is context sensitive. In the example blow, a table is selected. Note that the modifiers in the right column are table editing features.

4. Documents on the Avenue cloud are saved frequently. You do not have to save them as with your desktop/laptop Word documents.
5. To stop editing and leave the document, simply click on the Avenue Files Home icon at the top of the screen.

6. All of your edits will be saved when you open the document again.
7. To save the document in a different file format, click on the File link in the menu bar.
8. Click on the Save Copy as… link.
9. A menu appears with various file format options.
10. Choose the file type icon from the Menu.


