Managing Quizzes
Instructor (non-editing)
Margarita Berezyanskaya
Last Update hace 9 meses
The Avenue Quiz feature is a powerful activity that can meet teaching needs, from multiple-choice knowledge tests to complex self-assessment tasks with detailed feedback. In Stage 3, comprehensive Quiz training covering all question types and the Question Bank is available. This document will help you manage quizzes in the courseware and PBLA modules.
Quiz Management
1. When a quiz arrives in a new course, it is hidden from the learners by default. To show a quiz, click on the Turn editing on button.
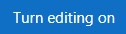
2. Click on the Edit link beside a quiz.

3. To show the quiz to learners, click on the Show option in the drop-down menu.

4. Click on the Turn editing off button.
Note: The Quiz is now visible to learners.

5. If you wish to hide a quiz from learners, click on the Turn editing on button.
6. Click on the Hide option in the drop-down menu.

Note: The Quiz is now invisible to learners.

Preview a Quiz
1. On the course main page, locate and click on a quiz.

2. Click on the Preview quiz now button, to inspect the quiz from the student perspective.
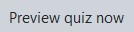
3. Click on the Start attempt button in the Start attempt pop-up.

4. Complete the Quiz to ensure it is suitable for your students.

5. After your attempt, click on the Finish review link.

Manual Grading
1. On the course main page, locate and click on a quiz.
2. Click on the attempts link.

3. Scroll down to the results table.
4. Locate questions that display Requires grading in a cell.
5. Click on the Requires grading link.

6. In the Review of question pop-up, read the student response and then click on the Make comment or override mark link.

7. In the Manually grade question pop-up, type a Comment and then click insert a numerically appropriate Mark.

8. Click on the Save button.
9. Click on the Close this window button.
10. The results appear. In the bottom row of the table, the number in brackets is the total number of students scores and the first number is the class average of the question.

Attempt Review

2. The Preview appears.

3. Scrolling down to a question reveals more information about each question attempt.

4. After reviewing the quiz information, click on the Finish review link at the bottom of the screen or in the Quiz Navigation block.


