Backing up and Restoring a Course
Margarita Berezyanskaya
Last Update 8 місяців тому
Backing up a Course
These instructions explain how to back up a course with students and course data.
1. Open your course, click on the Actions menu icon.

2. In the drop-down menu, click on Backup.

The Initial Settings page appears with a path menu at the top of the screen.

Note: The Include enrolled users and Anonymize user information options are locked.
3. Deselect items in the list that that you do not need in the Backup.

4. Click the Next button.
5. On the Schema settings screen, note that all items are checked to be backed up, but the user data from any previous user activity are locked and not included in the backup.

6. Click on the Next button.
7. The Confirmation and review screen appears. Note the output filename.

8. Scroll down and click the Perform backup button.
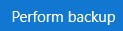
It may take a few minutes before the next screen displays due to the course size, i.e. file uploads, SCORM objects, media files, etc.
A message appears indicating the backup was successfully created.

9. Click on the Continue button.
The Restore Course page appears.
Your new backup file will appear in the section, User private backup area. If there are multiple backup files, locate your new file by the Filename or Time columns.
10. Click the Download link next to your backup file to save a copy on your computer. It is good practice to keep backups of important work in more than one location.

Restoring a Course
It is necessary to have a Moodle backup file to restore a course. The extension for this type of file is .mbz. See the Backing up a Course section of this article for step-by-step instructions on creating a course backup.
1. Open your course, click on the Actions menu icon.

2. In the drop-down menu, click on Restore.

The Restore course page appears.
3. Locate (or upload) the target backup file and click the Restore link.

4. The Confirm page appears with all course details. Scroll down and click the Continue button.

5. The Destination page appears. Select Delete the contents of this course and then restore unless you want to add new content to the existing course.

Teachers who are can edit more than one course will have the option to restore the backup file into those courses. Restoring in these courses includes the same options of deleting or adding it to existing content in the target course.
6. Click on the Continue button.
7. On the Settings screen, click Next to retain the same settings as the backup.
8. On the Schema screen, scroll down and click on the Next button.

Note: The default settings will mark everything in the backup file with selected check boxes. Teachers can deselect the checkboxes if they do not want that content restored.
9. On the Review screen, review the content being restored and then click the Perform restore button.
10. A message appears confirming the restore process was successful.
11. Click the Continue button to complete the course restore.
Resources

