Blocks on a Course Page
Margarita Berezyanskaya
Last Update vor 8 Monaten
Overview

As an instructor, you can add additional features and functionality to your courses through blocks.
Adding a Block to a Course Page
Blocks can be added to the right column of a course page.
1. On the top of your course page, click the Turn Editing On button.
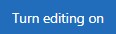
2. In the Navigation Drawer of the course page, at the very bottom, click on the Add a block link.
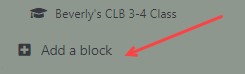
3. A menu of possible blocks appears. Choose an option, Calendar for this example.

4. The Calendar block appears in the right column of the course page.

5. On the course page, click the Turn editing off button.
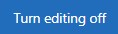
Learners view a block with the Block title and Block content. For an instructor, if editing is turned on, an Edit icon and Move block icon become available. More details on configuring specific blocks can be found in the corresponding articles: Online Users Block, Latest Announcements Block, Calendar Block and Comments Block.
Parts of a Block (Edit Mode)

Editing Block Settings
In this example, we use the Calendar block.
1. On the course page, click the Turn Editing On button.
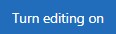
2. On the example Calendar block, click on the Settings icon dropdown arrow. A block editing menu appears. Click on Configure Calendar block option.

The Configuration options for the block appear.
Note: Each block will have its own unique settings.
Options for positioning the block and block appearance
controls are available here.
Ensure that the Visible setting is set to yes if you want your learners to see this block.

3. Click the Save changes button when finished.

Hiding and Showing Blocks
1. With editing turned on, go to the block and click on the Settings icon dropdown arrow.
2. Choose Hide Calendar block.

The block is hidden from learners; however, as an instructor, you will still see the block while in editing mode.
3. To show the block, click on the Settings icon dropdown arrow again and choose Show Calendar block.

The block is now available for learners too.
Moving Blocks
In the example below, the instructor has three blocks.
1. Comments
2. Online Users
3. Latest Announcements
The instructor wants to move the Comments block to the bottom of this column.

1. With editing turned on, click on the Move icon in the Comments block.

2. The Move block pop-up appears. Click on To item "Latest announcements" to move the Comments block below the Latest announcements block.

The blocks will be reordered.
Deleting Blocks
1. With editing turned on, locate the block to be removed and click on the Settings icon within that block.
2. Choose the option, Delete "block name" block.

3. Click Yes to confirm the deletion.

The block is removed from the course page.

