Managing Blogs
Margarita Berezyanskaya
Last Update il y a 8 mois
Editing teachers can create Blog menu blocks that are associated with individual activities.
Exemplar

Students should use a blog menu block when responding to a blog writing task. Three of the links in the Blog menu block are contextualized to the courseware page displaying it.

The above example is a screenshot of a blog menu associated with a blog writing task.
(A) This link displays, on one page, all of the blog entries associated with this task. Only those blog entries that have been published to anyone on the site are displayed.
- Students can decide if their blog entry is 'private' or 'shared' when they save their work. The only way for a teacher to see a student's blog entry is if it is shared. In this case, anyone in the course can also see and comment on the blog entry, although the student can temporarily enable and disable it if desired.
(B) This link can be used by a student to display their own entries associated with this Page/task.
- If all students complete a blog task-using link (C), it will be much easier for the teacher to access all of the student blog entries through link (A). Otherwise, the teacher must navigate to each student's blog page, which is discussed later.
Once a blog entry is shared, teachers and students can leave a comment on that entry.
Note: Shared blog entries can also be viewed by students in other courses.
1. Navigate to a blog writing task from a LINC 3 to 7 course page.

2. Note this activity does not have an associated Blog menu block.
5. Locate the Blog Page link.

The blog page appears.

6. In the Navigation drawer, click on the Add a block link.
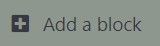
7. Choose, Blog menu from the Add a block pop-up.
The blog menu appears beside the blog page.

How Students Add a Blog Entry Associated with an Activity

3. Read the blog task on the left.

4. On the Blog menu block to the right, click Add an entry about this Page.

There is an option to include an attachment.

7. Enter a tag or two to help others search for the blog post.

8. In the Associations section, check the appropriate Blog about Page title.
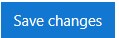
The result appears in the student's blog space.

Publish to: Yourself (draft) vs. Anyone on this site
- Yourself (draft) means the entry is private and can be viewed only by you and the site administrator.
- Anyone on this site means the blog is available for everyone to see and comment on including the teacher, other students and even guests visiting this site.

1. Navigate to a blog writing task.

2. Click View all entries about this Page in the Blog menu block.

The student blog entries associated with this Page appear.

Viewing Blog Entries for a Specific Student
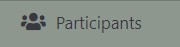
2. Locate and click on the student's name.

The target student's View profile course page appears.

Note: Blog posts associated with individual activities are not shown on this list.
Commenting on Blog Entries
1. Navigate to a blog page.

2. In the Blog menu block, click on View all entries about this Page.

3. Navigate to a blog entry you would like to comment on.

4. Click Comments under the blog entry.

6. Click on the Save comment link.

Editing a Blog Entry
1. Navigate to a blog entry you would like to edit.
Note: Unlike forum postings, teachers cannot edit student blogs. Only the owner of a blog, e.g. students, or the site administrator can do this.
2. Click on the Edit link in the blog posting.
Note: There is a link to delete the posting as well.

3. Make the changes to the blog. Ahmed added another sentence to his blog post.

The changes have been updated.
Resources

