Managing Discussion Forums
Margarita Berezyanskaya
Last Update 9 ay önce
Exemplar
There are six forums in the Stage 2/3 Exemplar Course. They are called Announcements, General Discussion forum, Social forum, Job Interviews Discussion, Job Search Discussion, and Skills Assessment Discussion.
Students Adding a New Posting to a Forum
1. Click on a discussion forum activity on your course page.

2. The forum discussion prompt is displayed.

3. Click the Add a new discussion topic button.
The Add a new discussion topic window appears.
4. Type a subject for the posting in the text box next to Subject.
5. Type the message of the posting in the text box next to Message.
6. Click the Post to forum button.

A message appears advising how long there is to edit the posting. The post continues to the forum page automatically.

Note: There is no time limit for a teacher to edit a posting; however, the posting will be emailed after the time limit expires.
Replying to a Forum Posting
1. Click on a discussion forum activity.

2. Open a forum posting by clicking on the subject in the Discussion column.


3. Click Reply in the lower right corner of the posting. Note the Display options drop-down at the top of the forum post.
4. The student types in their response to the forum post.

5. Click on the Submit button.
6. The 30-minute warning to edit message shows automatically.

The reply post appears indented below the original posting.
Editing, Deleting, and Splitting Postings (Teacher)
1. Click on a forum with student postings.

2. Click on the post you would like to edit.

Note: Teachers can see the links in the lower right corner of any forum post.

- Show parent – displays the original posting a message is replying to.
- Edit – allows a teacher to change a student's forum posting, e.g. correct any typo or misinformation.
- Split – this moves an 'out of context' posting into a new discussion thread in the same forum. It will also move any replies to the message being split. After clicking split, the teacher can provide a new subject/discussion name.
- Delete – this will permanently delete a posting. There is a prompt to confirm the posting will be deleted.
Forum Options Using the Settings Icon
There are more settings options that an instructor can control in forums. Click on the forum in the course main page.

Click on the vertical ellipsis icon to the right.

If there are posts in this forum, the instructor can choose to:
- star a discussion to indicate that it is important

- pin a discussion to the topic of a list

- lock the discussion so no more posts can be added

Viewing All Forum Postings for a Specific Student
It is possible for teachers to view all of a particular student's forum postings in the course on one page.
1. Click Participants in the Navigation drawer.
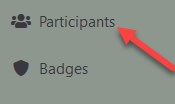
2. Locate and click the target student's name.

The student's profile page appears. In the Miscellaneous section you will find the forum posts link.
- Forum posts links to a page displaying all forum postings by the student that were replies to other student postings.
- Forum discussions links to a page displaying all discussions started by the student.

Resources

