Uploading an H5P to Tutela
Margarita Berezyanskaya
Last Update hace 9 meses
The LINC settlement and language teaching community benefits greatly from all member contributions. If you have generated a useful H5P learning object, you should consider sharing it with others across Canada through the Tutela.ca community.

Identifying an H5P on your course
Note: Before attempting the steps below, ensure that you have created an H5P learning object that includes appropriate copyright information.
1. On your Avenue course, click on the H5P in the course main menu.

The H5P activity will open.
2. Click on the Reuse link at the bottom of the H5P.

Note: If the Reuse button is not visible on the H5P, return to the H5P Options setting in Moodle and check Allow download.

A download the H5P pop-up appears.
3. Click on the Download as an .h5p file link.

4. Ensure the Save File option is chosen.
5. Click on the OK button.

6. Locate the designated downloads folder on your computer or device.
7. The H5P file has its Content bank name.

Note: This is the H5P file that will be uploaded to Tutela.
Upload your H5P Learning Object to Tutela
Note: Before attempting the steps below, ensure that you know the location of the H5P file and the corresponding copyright information and descriptor(s).
1. Login to the Tutela site at https://tutela.ca
2. Click on the Resources link at the top of the screen.

3. On the right side of the screen, click on the Contribute Resource button.

A form appears.
4. Read the first section, Is your resource aligned with PBLA?
Note: There are two links at the bottom of this section: FAQs and PBLA Checklist forum topic. The former includes questions and answers regarding the available resources, and the latter provides a platform for teachers to ask questions and respond to those asked by other members.
5. In Step 1, select the type of resource to share.

Note: In this example, the first option is selected.
6. Select whether the resource is tied to an employment outcome. There are three options.

7. If the last option, Yes, and PBLA alignment wasn’t a funding criteria, is selected, click on Contribute Resource.

A new form appears.
8. Scroll to Step 1: Categorize the Resource and choose the Instructional Theme(s), Level(s) and Skill Area(s).
Note: Except for this first step, the rest of the form is identical to the one that appears when the No or Yes, and the funding criteria included PBLA alignment are selected. To learn how to complete the rest of the form, go to step 20 of this article.
9. If No or Yes, and the funding criteria included PBLA alignment are selected, scroll down to Step 2: Now let’s get you the right checklist to access the right checklist and form.
10. Choose the CLB stage of the resource.

Note: Different forms appear for ESL Literacy and CLB Stages 1-3.
11. For CLB Stages 1-3 identify the stage for which the activity is suitable.

12. Select the Resource Submission Type and the Skills that the resource covers. Tick all the boxes that apply to the resource.

13. Click on the Start Checklist button.
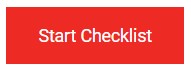
Your Task PBLA Checklist appears.
14. Enter a suitable Resource Title.

15. Answer the other questions on the page. Note that detailed PBLA guidelines appear after choosing an answer for each question.

16. Click on the Get Results button.
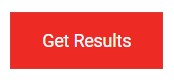
17. If you answered No to any of the questions, the following message appears.

If your answer to all questions was Yes, a different message appears.

18. Click on the Save & Contribute Resource button.
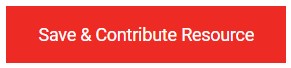
Note: A Success message appears on the new page along with a new form with 7 steps.
19. Scroll to Step 1 and select the Instructional Level(s) and Theme(s).
20. In Step 2: Add the Resource, choose your Content Type.

21. Click on Upload File in the Upload File area.

22. Click on Choose Files to select the file form your computer.
Note: You can also use the drag and drop function to add your file to the Upload File area.

24. In Step 3: Provide Basic Information about the Resource, type a Description of the learning object.

Note: This description is important as it will determine whether other instructors will use the H5P.
25. Provide a response to the next question Do you think this resource should be added to an existing or new Collection? (Optional).

Note: In this example, the author suggests the existing collection, COVID-19.
26. In Step 4: Credit all Parties, type the names of all Authors and Developers of the H5P. Ensure that there is only one name per line. These names may not be listed in the Copyright.

27. Credit the Content Source Organization by entering the full or part of the name of your organization, the one that you worked with while developing the H5P.
28. Click on the Find button.
29. Click on the corresponding organization name to choose it.

30. If your organization is not listed, click on the Add new organization… button.

A pop-up appears.
31. Enter the organization details and click on the Create button.

32. Choose the number of Funder organizations involved in the creating of the H5P.

33. If there is at least one Funding Organization, complete the form that appears.

34. Click on the Find button.
35. Choose the Funding organization from the list.
Note: If your organization is not listed, click on the Add new organization… button. Enter the organization details and click on the Create button.
36. In Step 5: Complete the Copyright Declaration, type the copyright owners' names or organization, each on a separate line.
37. If you are one of the copyright owners, choose Yes in this section.

38. Choose one of the copyright descriptors in the next drop-down menu.

39. In Step 6: Add in Personal Notes, type a message to the Tutela team.

40. In Step 7: Request Peer Review, tick the box if you like your resource to be reviewed by peers.
Note: Step 7 is not available if No or Yes and the funding criteria included PBLA alignment were selected as per step 9 of this article.

41. Click on the Submit Resource button.
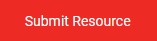
A message appears to notify that the H5P will be considered.


