Using a Rubric with a Forum
Margarita Berezyanskaya
Last Update há 8 meses
Note: The grade given via the rubric will be for the student's total participation in the forum, not for any specific post.
Create a Forum Activity
Note: In this example a Grade to pass is 4.00, meaning 4/6 or 66%.
The Forum activity appears in the course.

12. At the top right corner of the Forum activity, click on the Actions menu link.

13. In the drop-down menu, choose Advanced grading.

14. If necessary, on the Advanced grading screen, choose Rubric in the Change active grading method to.

Making a Rubric from Scratch

Note: At this point, it is suggested that you have a digital or sketch version of the rubric prepared beside you.
3. The rubric table appears below the rubric Description.

4. Click in the first cell, click to edit criterion.

6. In the next column, click on the Click to edit level text.

Note: Having levels with 0 is recommended – add these even if your model rubric doesn't have a 0 level.
8. Continue filling out the level descriptor cells.
Note: If additional cells are required, click on the Add level link.

Notice the duplicate icon on the left side of each criterion row.

Note: A duplicated criterion row appears as a clone of the previous row.
9. Continue editing and adding Criterion rows until the rubric is complete.
10. If the criterion rows need to be rearranged, use the Move icons on the left.

11. To remove a row, click on the Delete icon (X) on the left.

12. In the Rubric options section, choose to sort the level (columns) by Ascending or Descending point order.

Note: Example of Descending.

Note: Example of Ascending.

Note: In the Rubric options section, there are several considerations that can be included or removed from your evaluation.
13. Choose the Rubric options that meet the requirements of the assignment.

14. Click on the Save as Draft button to preview the rubric.
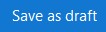

15. To continue to edit the rubric, click on the Edit the current form definition icon.

16. Make any required edits.

Note: The rubric is ready to be used in your Forum activity.
Note: If you later decide to change any aspect of the rubric, click on the Action menu icon in the Forum and click on the Define rubric link.
Grading a Forum Post with a Discussion Forum Rubric
1. Click on the Discussion Forum link.

2. On the Discussion Forum screen, click on the Grade users button.
The forum Grading screen appears.

3. In the example above, the student has not yet posted to this Forum. In this case, click on the Proceed to the next user arrow or the Search icon. The Search icon will allow you to choose the required student, as below.

4. When the instructor views the entries for the student, they will see all posts the student made to that Forum. The rubric criterion can be assessed in the right column.

5. After the rubric is completed, continue to grade the remaining students.

Student Experience
1. Students click on the Discussion Forum link.

2. On the Discussion Forum screen, students read the prompt.

Note: A pop-up appears displaying the rubric criterion and levels.

4. After the students view the rubric pop-up, they click on the Cancel button to return to the Forum screen.

6. Students complete their forum post and click on the Post to forum button.
7. After the forum post has been assessed, the students click on the Discussion Forum link.

8. On the Discussion Forum screen, students click on the View grades button.

The grade and feedback appear in a pop-up.

9. After the students view their grades, they click on the Cancel button at the bottom and return to the course.

