Adding a Forum Activity
Margarita Berezyanskaya
Last Update hace 8 meses
Participants can subscribe to a Forum to receive notifications of new forum posts. A teacher can set the subscription mode to optional, forced or auto, or prevent subscription completely. If required, students can be blocked from posting more than a given number of posts in a given time period; this can prevent individuals from dominating discussions.
Forum posts can be rated by teachers or students (peer evaluation), and the ratings can be aggregated to form a final grade in the grade book.
Using the Forum Activity to Enhance Blended Learning
- make course announcements by using a news Forum with forced subscription;
- discuss course content or reading materials;
- continue discussing an issue raised in a face-to-face class;
- privately support students one-on-one by using a Forum with separate groups and with one student per group.
Step-by-Step Instructions for Adding a Forum Activity
1. On your course, click the Turn editing on button.
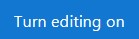
2. In the topic where the link to the Forum should appear, click the Add an activity or resource link.

The Add a new activity or resource pop-up appears.

The Adding a new Forum page appears. Settings in the General section are used to set the general information about the activity.

4. Type a descriptive name in the Forum name text box.
8. Select the appropriate type of forum in the Forum type option.

- Single simple discussion: This does not allow students to add a new topic. All postings are under one topic, in one thread. Many teachers like this because it helps keep the forum very focused.
- Each person posts one discussion: Participants can start only one new topic, but they can reply to other topics.
- Q and A forum: Participants cannot see other participants' postings until they have posted something themselves.
- Standard forum displayed in blog-like format: This is an open type of forum for participants to start new topics. It is displayed on one page and users click a Discuss this topic link to reply to a posting.
- Standard forum for general use: This is the standard forum throughout the courseware that allows any participant to start a new discussion topic.

10. Settings in the Attachment and word count section are used to set the parameters for students using the forum.

11. The Maximum attachment size setting is used to restrict the size of a file that can be attached to a forum posting. There is also a setting to prevent any attachment.

15. The Subscription mode setting enables the teacher to allow participants to decide if they want to
- subscribe to the forum (Optional subscription);
- require everyone to be subscribed (Forced subscription);
- automatically subscribe everyone but allow them to unsubscribe (Auto subscription);
- and not allow anyone to subscribe (Subscription disabled).

18. The Post threshold for blocking section can be used by teachers to restrict the number of postings a student can make within a time frame. It also will send a warning message to students advising them they have a limited number of postings in this forum.

The Whole forum grading section allows teachers to select the type of grading for the forum activity. There are two types Point and Scale.

19. Below the Whole forum grading Scale Type, instructors can set an advanced Grading method. These include Simple direct grading, Marking guide and Rubric. Grade category is an option as well. In the Grade to pass field, type a minimum grade score. The Default setting for "Notify students" section allows instructors to share students' scores after Forum posts are graded.

20. The Ratings section is used to rate students' forum postings and calculate a grade in the grade book. The options in the Aggregate type setting are used to specify how the grade book score is calculated. Options include the Average of ratings, the Count of ratings, the Maximum rating, the Minimum rating and the Sum of ratings. There will not be a score in the grade book if No ratings is selected.

21. The Scale setting, whether selected as Scale or Point, allows the user to specify the Maximum score for the rating.

22. The Restrict rating to items with dates in this range setting indicates when the ratings for the postings start and finish using the From and To options.

24. The Availability setting is used to Show/Hide the activity. This is identical to using the Show/Hide icons when the Turn editing on function is enabled on a course home page.
26. The Group mode setting enables the use of groups. (More information is available in the Organizing Learners Using Groups article.)

29. Upon selecting the Add restriction... button a pop-up appears.

30. Click the Save and return to course button to save/update the activity.
Deployment Tips
- Consider adding a single, simple discussion forum if your Forum task has a narrow focus. Students will not be able to add new topics.
- You can use single-member groups to create a private Forum for journal writing and course-related communication between individual students and the teacher.
- Teachers should subscribe to all active Forums and receive emails of all postings. This will make it easier to moderate the Forum activity.
- It is possible to record audio in a forum posting by starting a new posting, clicking Add in the Attachments section and using the Record Audio function in the File picker panel. More information about this feature is available in the Label module - Creating a Label (with audio or a YouTube video) article. (Students can also use this feature.)
- Many tips and ideas about using forums in a class are available online. Try this search term: Moodle forum tips.
Video Resources
Resources

