Adding a Blog Task Using the Page Module
Margarita Berezyanskaya
Last Update hace 8 meses
Blogs are found in each user's profile page; they are not added as activities to a course. When assigning blog-writing tasks in an online course, teachers must use another Moodle tool to create and distribute the blog prompt. The blog tasks in the LINC courseware were created using the Page module, so the instructions below suggest using this method of creating blog tasks. Other tools could also be used, e.g. a discussion forum posting, an offline assignment, or it could be assigned in the face-to-face classroom.
The Blog menu block has been implemented throughout the Avenue courseware (levels 3-7) and this provides easy access to the blog. Students read the prompt, and then navigate to their blog area to complete the task. When starting a new blog entry through the Blog menu block, there is an option to associate the blog with the particular activity or resource. Teachers should encourage students to use this option when responding to a specific blog writing task because it is easier for the teacher to collate these tasks. (For more information about this, please see the Managing Blogs article.)
Using Blogs to Enhance Blended Learning
Step-by-Step Instructions for Adding a Blog Task Using the Page Module
1. On your course, click the Turn editing on button.
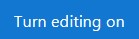
2. In the topic where the link to the Page should appear, click the Add an activity or resource link.

The Add a new activity or resource pop-up appears.
3. Select Page in the Resource tab.

4. The Adding a new Page window appears.
5. Settings in the General section are used to set the general information about the activity.

6. Type a descriptive name in the Name text box.
7. Type a description of the Page you are going to compose in the Description text box. Click the Show/hide advanced buttons icon in the Description text box to display more editing options if needed.
8. To display the description on the course home page, select Display description on course page. However, to keep the page less cluttered this is not recommended.
The Content section is where the Page is composed.

9. Compose the blog-writing task in the Page content text box in the Content section. The Text editor is the same editor found in other Moodle tools.
- For basic information about the Text editor, please refer to the Adding a Page with Contact Info article.
- More detailed information about composing a Page can be found in the Page module - Composing a Web Page article.
Options in the Appearance section specify which information in the General settings appears at the top of this Page.
10. Select the Display page name check box to show the Page Name.
11. Select the Display page description check box to show the Page Description at the top of the Page.
12. Select the Display last modified date check box to show the last time the Page was edited.

13. In the Common module settings, the Availability setting is used to Show/Hide the activity. This is identical to using the Show/Hide icons when the Turn editing on function is enabled on a course home page.

14. The ID Number setting sets an ID number for advanced use of the grade book. (This is not used in the LINC courseware.)
15. Settings in the Restrict access section can be used to limit access to the activity. (More information is available in the Setting up and Using Restrict Access Settings article.)

Upon selecting the Add restriction... button a pop up appears.

16. Click the Save and return to course button to save/update the activity.
Deployment Tips
- The Blog menu block provides learners with easy access to their blogs. If you need to add the Blog menu block to a course, select Any page in the Display on page types options on the block settings page once it is added. This setting ensures the Blog menu block is displayed everywhere in a course, including on the Page with the blog prompts.
- If assigning a blog task in the face-to-face class, the students' blog entries for that task cannot be collated and viewed by the teacher if they are not associated with a specific activity or page on the course. If the teacher wants to review the blog entries assigned in the face-to-face class, it will be easier for the teacher to access these items if the task is also added to the course on a Page and students start a new blog entry associated with that item. (For more information about this, please see the Managing Blogs article.)
Video Resources
Resources

