Setting up and Using the Restrict Access Settings
Margarita Berezyanskaya
Last Update 8 months ago
Setting Restrict Access to a Course Activity or Resource
If completion tracking (explained in the Completion Tracking article) is enabled in the course settings, instructors can use this option to restrict access to resources or activities.
1. On the course, click on the Turn editing on button.
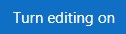
2. Locate and click the Edit link next to the activity or resource to which the access restriction should be applied.
3. Click on the Edit settings link in the drop-down menu.

4. The Update the SCORM page appears, scroll down and click on the Restrict access link.
5. Click on the Add restriction button.

There are nine restriction options, the choices depend on what other settings and features you have employed in your course, the possible restriction options are:

Activity completion restriction allows the implementation of restrictions for non-graded and graded items. More than one condition can be applied by clicking the Add restriction button again.
Note: Completion tracking must be enabled and at least one activity must have this featured applied to it for this option to be available.

Date restriction will restrict the activity or resource until/from a specified date and time.

Grade restriction allows the selection of a grade that the learner must achieve in an activity before the item is made available to him/her.

Group restriction allows the activity or resource to be available only to students in a specified group(s).
Note: Groups must be in use in your course for this option to be available.

Grouping restriction allows the activity or resource to be available only to students in groups within other group(s).
Note: Groupings must be in use in your course for this option to be available.

Mobile app allows students to access (or restrict access to) the activity using their mobile devices.

Note: The Avenue mobile app is not available at the moment, therefore this restriction does not apply.
Password allows for the teachers to require passwords for students attempting the activity.

User profile allows the selection of a required field in the personal profile, e.g. a specific LINC level, which may be useful when teaching a multi-level class.

Restriction set allows for multiple nested restrictions to be applied.
6. To restrict access to an activity before another activity is completed, click on the Activity completion button.

7. Choose the required course activity to be completed from the drop-down list of available activities.

8. Choose the restriction from the drop-down list of completion options.

9. Click on the eye icon to show or hide the activity from students.

10. Click either Save and return to course or Save and display buttons.

On the course home page, the activity is displayed with the restriction message underneath:

Applying a Restrict Access Setting to an Entire Section/Topic
Video Resources
Resources

