Adding a Gapfill Question to the Quiz
Margarita Berezyanskaya
Last Update 8 months ago
1. On your course, click the Turn editing on button.
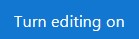
2. In the topic where the link to the Quiz should appear, click on the Add an activity or resource link.

The Add a new activity or resource pop-up appears.

The Add a new Quiz window appears.

7. Click on the Edit quiz button.
8. To add a new quiz question, click on the Add link.

9. Choose + a new question from the drop-down list.

10. Choose Gapfill.

11. Click on the Add button.
12. Choose the Category to which you want to add the question.
13. Type a Question name.
Note: The target word is surrounded by a single square bracket.
15. Click on the Edit question text button to edit the Gap settings.

Note: The gap becomes highlighted in the questions text textbox.

16. Click on the highlighted gap to open a text editor, to add feedback for correct and incorrect answers (optional). Click on the OK button to save the feedback.

17. In the distractors textbox, type a list of incorrect words, separated by a comma. For example, "antioxidants, fatty acids, organs".
18. If you would like to give general feedback after the students respond to the question, type it in the General feedback textbox. Note that this is not feedback for correct or incorrect responses, but rather more information about the content of the question. You can add links, images, audio or video files here. This feedback will be the same for all students.
19. Click on More Options. to expand this section.

20. From the Delimit characters drop-down menu, choose the characters on your keyboard that you would like to use to separate the target word from the text. In the example above, we used [ and ], but you can also use { }, # #, or @ @.
21. From the Display Answers menu choose dragdrop for students to see a list of words on top of the question text.
Note: Make sure to change the instructions on top of the question for each Display Answer option selected. See previews below each question format.

22. Choose gapfill if you would like students to type in their answers in a blank space.

23. Choose dropdown for the students to see a drop-down menu to choose from in the blanks.

24. To have gaps with the same length across the activity, tick the box near Fixed Gap Size.

25. To use each choice only once, tick the box near Single use draggables, otherwise each draggable word could be used more than once.

26. To show the draggable items below the question text tick the box near Options after text.

27. To use special characters and math symbols in the text tick the box near Disable Regex. This feature will prevent the program from reading characters such as * or < as regular expressions.

28. Tick the box near Letter hints to add a letter of the correct answer in the blanks. Make sure the Multiple tries setting is configured if this option is selected.

29. Tick the box near No Duplicates to discard multiple answers given to a single question.

30. Tick the box near Case Sensitive if you want the students to type gapfil answers with correct capitalization.

31. Click to expand the Combined Feedback section.

Here there are generic sentences for correct, partially correct or incorrect responses. You can keep the default responses or change the wording. You can also use audio and video files or emojis as feedback.
32. Click to expand the Multiple tries section.

Here you can set a penalty for each incorrect try, or provide up to three hints for the learners to help them choose the correct answer.
33. Click on the Tags section to expand it.
Note: You should only use keywords or tags from the unit that enable you to search the question in the question bank, and not tags used for the eportfolio.
Resources

