Adding a Quiz to the Course Page
Margarita Berezyanskaya
Last Update 8 mesi fa
1. On your course, click the Turn editing on button.
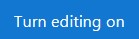
2. In the topic where the link to the Quiz should appear, click on the Add an activity or resource link.

The Add a new activity or resource pop-up appears.
3. Select Quiz in the Activities tab.

The Adding a new Quiz page appears.
The General section is used to enter descriptive information about the Quiz.

4. Type a descriptive name for your Quiz in the Name text box.
Click the Show/hide advanced buttons icon in the Description text box to display the Text editor toolbar if needed.

8. The Grade section allows teachers to choose a grade book category to which the grades are assigned, set the number of allowable attempts and the grading method they wish to use, such as First attempt, Average attempt, Last attempt or Highest grade.

9. The Layout section allows teachers to choose the pagination of questions. The number of questions that appear on a screen can be determined in the New page pop-up. Teachers can also choose the navigation as Free or Sequential.

10. The Question behaviour section allows teachers to shuffle choices within the questions and provide feedback using the Adaptive mode, Deferred feedback, Immediate feedback, or Interactive with multiple tries, based on the student's performance.

11. The Review options section offers a wide variety of choices, such as whether students can review immediately after their attempts, later while the Quiz is still open, or after it has been closed. Teachers can use these options to set whether students can view marks, general, specific or overall feedback, or the right answer.

12. The Appearance section allows teachers to show or hide the user's picture, as well as set the number of decimal places in grades and in questions.

13. The Extra Restrictions on attempts section enables teachers to set a password. The Show more... link displays more Extra restrictions such as the need for a network address to ensure that students are completing the Quiz within a specified location. This section also allows teachers to set a delay or wait time between attempts and specify Browser security settings that can control how the Quiz is displayed to the students.

14. The Overall feedback section enables teachers to provide general feedback based on the score that is achieved in the Quiz.

Settings in the Common module section are common to many Moodle activities and resources.

15. The Availability setting is used to Show/Hide the activity. This is identical to using the Show/Hide icons when the Turn editing on function is enabled on a course home page.

19. Click on the Add restriction... button to display the Add restriction pop-up.

20. Settings in the Activity completion section are used to set completion tracking, grading options and the expected completion date. (More information is available in the Setting up and Using Completion Tracking article.)

The Tags sections can be used to add keywords to the assignment.

Note: Tagging an activity will generate an artifact that is seamlessly added to the learners' ePortfolios. See Tagging Activities for Avenue.ca ePortfolio Auto Collection for more information about tagging and the auto collection of artifacts for the learner's ePortfolios.

This action does not add any questions to your Quiz, but Save and display allows you to add questions one by one or to add them from the Question bank.


