Adding a Realtime Quiz
Margarita Berezyanskaya
Last Update för 8 månader sedan
The Realtime Quiz activity module enables students to participate in timed online quizzes with their classmates, both racing the clock and challenging themselves with their peers. Because these quizzes are synchronous (or in real time), participants need to be logged in at the same time to participate. Realtime Quiz sessions can be a fun way to review material and engage learners with the content in a game-style activity.
Using the Realtime Quiz Activity to Enhance Learning
Realtime Quiz activities provide students with an opportunity to interact with the teacher, each other, and the material in a fun and engaging way. This may be especially useful for material review, discussion starters, or even real time polls. Teachers can create questions that include text, audio, video, hyperlinks, and images, making the Realtime Quiz as challenging as is necessary. Teachers can also review the results of a session to identify areas of concern or of class strengths.
Step-by-Step Instructions to Add the Realtime Quiz Activity
1. On your course, click the Turn editing on button.
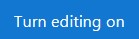
2. Click the Add an activity or resource link in the appropriate.

The Adding a new Realtime quiz page appears.
5. Type a descriptive name in the Realtime quiz text box.

8. In the Realtime quiz settings, the Default question time is set to 30 seconds. This can be changed here in the settings for all questions and can be changed for each individual question when editing the quiz.

9. Settings in the Common module section are common to many Moodle activities and resources.

11. The ID Number setting sets an ID number for advanced use of the grade book. (This is not used in the LINC courseware.)

12. Click on the Add restriction... button to display the Add restriction pop-up.

13. Settings in the Activity completion section are used to set completion tracking, grading options and the expected completion date. (More information is available in the Setting Up and Using Completion Tracking article.)

The Tags sections can be used to add keywords to the assignment.

14. When everything is ready with the settings, select Save and display to add the new Realtime Quiz activity and begin adding questions.

Adding Questions to a Realtime Quiz Activity
1. On the Realtime Quiz activity page, there are three tabs. On the Edit quiz tab, click on the Add question button to begin.

2. Type the Question text and add audio files, images, videos, or hyperlinks as necessary.

3. The Question time (0 for default) is set for all questions on the Edit settings page for the Realtime Quiz. To change this timing for each individual question, type in this field the number of seconds students will have to answer.

4. Use the radio buttons to select the correct answer (highlighted in green) or select the No 'right' answer radio button, then add the text for learners to select. Add as many incorrect choices as necessary, use the Add space for 3 more answers button to increase the number of fields.

5. Click on the Save question or Save question and add another button to continue.

Video Resources
Moodle plugin Realtime Quiz
This video explains details about the Realtime Quiz activity.

