Setting Up and Using Completion Tracking
Margarita Berezyanskaya
Last Update hace 8 meses
The completion tracking feature adds check boxes next to activities and resources on the main course pages. These check boxes allow a learner to quickly see which activities he/she has and hasn't completed. Instructors can decide if they prefer the check boxes to be selected manually by learners or checked automatically by Moodle after a learner meets the completion requirement for that item, e.g. a score, viewing it, etc. Completion tracking can be used by instructors wishing to use the conditional release of activities.
Turning On Completion Tracking in a Course
In order to start using Completion tracking in a new Avenue course, please follow these steps. If course completion has already been set to Yes, then ignore this section and go to the Turning On
Course Completion in a Course section.
1. Click on the course Actions menu icon.

2. In the Course settings, scroll downward to the Completion tracking section.
3. Expand the Completion tracking section, set the Enable completion tracking to Yes.

4. Click on the Save and display button.
Turning On and Editing Course Completion
1. Click on the course Actions menu icon.
2. In the drop-down menu, click on Course completion.

3. In the General section, choose the Completion requirements. Teachers can choose the type of requirements to be met in order to consider a course as completed.

4. In the Condition: Activity completion section, select all or any of the resources or activities to which you want the Activity completion to be applied.

5. Choose the condition requirements based on whether you would like the students to complete all or any of the selected activities.

6. In the Condition: Completion of other courses section, choose a course or courses other than your own that students need to complete.

7. If needed, Enable the course completion date in the Condition: Date section and select a date.

8. Enable an Enrolment duration if needed.
9. You can unenroll students from a course by enabling Condition: Unenrolment.
10. If needed, set a grade for a course by enabling the Condition: Course grade.
11. You can Enable the Condition: Manual self completion setting if you want to manually mark the activity as complete.

12. You can select others with different roles to manually mark an activity as complete by enabling the options in the Condition: Manual completion by others section.
13. When all conditions are set, click Save changes.
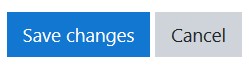
Default Activity Completion
The Default activity completion section allows teachers to choose the type of activities or resources that students can manually mark as complete.

These settings apply to all Moodle activity types, not only to a particular activity or learning object in your course. To edit any of the settings, click Edit.
Here you can modify the actions you would like to edit for all activities of a certain type across your course.

- Completion tracking allows students to manually use the check box to track the completion of the activity.
- Require view is not a condition. This criterion is especially useful for URLs, links to files, links to directions, etc.
- Require grade: Any grade will complete the activity. If a specific score is required, enable the Required minimum score setting.
- Require status is a SCORM-related setting. Teachers can choose from the available options.
- Expect completed on is used to set the expected completion date.
Once you finish editing these settings, click Save changes.
Bulk Edit Activity Completion

The Bulk edit activity completion tab is similar to the previous section in that you can apply bulk settings to several activities at once. The difference is that these settings do not apply to general Moodle modules, but rather to the specific activities you have designed for your own course.
1. Select all or any of the activities that you need to edit and click on the Edit button.
The settings appear as follows.

2. Change the settings and click on Save changes.
Video Resource
Resources

