Adding a Record Audio Question to the Quiz
Margarita Berezyanskaya
Last Update 8 months ago
Record audio questions allow the students to respond to questions by recording audio directly in their web browser. These recordings can be graded manually by the teacher.
Steps 1-9 below guide you through the process of creating a new quiz from scratch. If you already have a quiz and want to add Record audio items, click on your quiz name in the course. Then click on the Actions menu. Choose Question bank from the drop-down menu, and click on Create a new Question. Then go to step 10 below.
1. On your course, click the Turn editing on button.
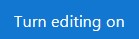
2. In the topic where the link to the Quiz should appear, click on the Add an activity or resource link.

The Add a new activity or resource pop-up appears.
3. Select Quiz in the Activities tab.

The Add a new Quiz window appears.
4. Input a quiz name, for example "Super Foods".
5. Click on the Save and Display button.
6. The quiz editor informs that there are no questions associated with the quiz yet.

7. Click on the Edit quiz button.
8. To add a new quiz question, click on the Add link.

9. Choose + a new question from the drop-down list.

10. Choose Record audio.

11. Click on the Add button.
12. Choose the Category to which you want to add the question.
13. Type a Question name.
14. In the Question text textbox, type in the instructions for the question. You can add audio or video here if you wish. For example, type "Talk about the super foods of your first country. Say what is special about these super foods. Explain how people eat them."
15. Set a Default mark for your question.
Note: This is not feedback for correct or incorrect responses, but rather more information about the content of the question. You can add links, images, audio or video files here. This feedback will be the same for all students.
17. Click on the Tags section to expand it.
Note: Here you should only use keywords or tags from the unit that enable you to search the question in the question bank later, and not tags used for the portfolio.
18. Click on the Save changes button.
19. The Record audio question is now added to your quiz. Scroll down the list of questions to see the new item highlighted in green on the Quiz bank page.
20. Click on the Edit drop-down menu to Edit the question if needed, or Preview the item.
21. Try out the question in Preview mode by choosing the answer and clicking on Submit and finish.


