Adding a Wiki Activity
Margarita Berezyanskaya
Last Update منذ ٩ أشهر
A Wiki is a web page that can be edited by all registered users. WikiHow and Wikipedia are popular examples. These are great for encouraging collaborative projects to produce a final product, as well as task planning.
The Wiki activity module enables participants to add and edit a collection of web pages. A Wiki can be collaborative, with everyone being able to edit it, or individual, where each user has his/her own wiki that only he/she can edit. There are no individual Wikis in the Avenue courseware, but this feature can be easily set up when setting up new Wikis. A history of previous versions of each page in the Wiki is kept, listing the edits made by each participant.
Using the Wiki Activity to Enhance Blended Learning
Step-by-Step Instructions for Adding a Wiki Activity
1. On your course, click the Turn editing on button.
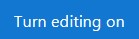
2. In the topic where the link to the Wiki should appear, click on the Add an activity or resource link.

The Add a new activity or resource pop-up appears.

The Adding a new Wiki page appears.

4. Type a descriptive name in the Wiki name text box.

10. The Default format setting selects the type of toolbar. HTML is the courseware standard and it gives users the standard Moodle Text editor. Creole is a smaller editing toolbar and it may be especially suitable for students at lower benchmark levels. Please ignore the NWiki format.

12. The Availability setting is used to Show/Hide the activity. This is identical to using the Show/Hide icons when the Turn editing on function is enabled on a course home page.


16. Click the Save and display button to preview the Wiki.
17. Click on the Create page button.

A page with an option to create the first page in the wiki appears if the Force format option was not selected.

18. Type in the content of the first page in the HTML format text box. You can add images, voice recordings, videos and links in this area.
Deployment Tips
- Give tips to students on how to edit the Wiki.
- The wiki mode (individual or collaborative) cannot be changed after the Wiki is created.
- The First page name cannot be formatted after the page is created.
- Refer to the Managing Wikis article for information about using the Wiki activity with your students.
Video Resources
This video explains how to use a wiki.
Resources

