Organizing Learners Using Groups
Margarita Berezyanskaya
Last Update hace 8 meses
Moodle groups allow instructors to assign learners to one or more groups. Groups can be set at the course or activity levels.
Using groups allows the instructor to:
- completely isolate groups of learners from each other;
- partially separate groups, where one group can see other groups and each groups' activity, but not interact with the other group(s);
- identify each group with an icon.
The Forced groups feature in the course settings can allow different classes and their instructors to take the same course asynchronously without creating a "new" course.
Group Levels
There are two levels of groups:
- Course level - The group mode defined at the course level is the default mode for all activities defined within that course. To use groups, a group mode must first be set up in Settings>Course administration>Edit settings.
- Activity level - Each activity that supports groups can also have its own group mode defined. If the course setting Force groups mode is set to Yes, the option to define the group mode for individual activities is not available. If it is set to No, the instructor may change the group mode.
Group Modes
There are three modes of groups:
- No groups - There are no subgroups; all learners are part of one big community.
- Separate groups - Each group can see only their own group; others are invisible.
- Visible groups - Each group works in their own group but can also see other groups. Note that the other groups' work is read-only to those outside the group.
Adding Groups to a Course
Learners and staff can be added to groups in Moodle either automatically, if large groups are needed, or manually, if only small groups need to be created.
1. On the course, click on the Actions menu icon.
2. Click on the More… option in the drop-down menu.

3. On the Course administration screen, click on the Users tab.
4. In the Users section, click on the Groups link.

5. Click the Create group button on the Groups Page.

6. A Groups form appears, type in the Group name.

7. Type a Group description (optional).
Note: LINC courseware users do not need to use the group enrolment key. This key allows users into a course and automatically makes them a member of this group.
8. If you want to be able to send a message to group members from your Messaging drawer, select Yes in the Group messaging dropdown menu.

9. Click the Save changes button.
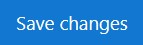
The group should now appear on the Groups page. The number in brackets after the group name displays the number of group members.

Adding Students to a Group Manually
1. Go to the Groups page. (see steps 1 to 4 in section Adding groups to a course)
2. Select the name of group to which the learners should be added in the box under Groups.
3. Click on the Add/remove users button.

The names of course participants are displayed.

4. Click the names of the participants to be added to the group under Potential members. Use [CTRL] + click (for Windows) or [CMD] + click (for Mac) to select multiple users.

5. Click the Add button. If there are a large number of course participants, use the Search text box at the bottom to find, select and add the learner. You can search by name or email.
6. Once the task of adding people to the group is completed, click the Back to groups button or navigate elsewhere. There is no need to save.

Auto-Creating Groups with Learners Assigned Automatically
To create groups automatically with learners assigned randomly to each group:
1. Go to the Groups page. (see steps 1 to 4 in section Adding groups to a course)
2. Click the Auto-create groups button in the Groups page.

3. Enter a group Naming scheme. Group # will generate Group 1, Group 2, Group 3 etc. Group @ will generate Group A, Group B, Group C etc.
4. Set Auto create based on either the Number of groups or the number of Members per group.

5. Enter the Group/member count and choose if you want members to be able to send each other messages.

6. To determine which course roles group members will be added, choose roles from the Select members with role menu.
7. Select Randomly in the Allocate members drop-down menu to assign members of groups randomly. You can also choose the other options if needed.

8. Clicking on Prevent last small group will allocate additional members to an existing group instead of adding a new group with very few members.

9. Click the Preview button to preview group allocation.

10. Review the distribution of group members. You can change the settings and click Preview again as needed.
11. Click the Submit button when the group allocation is satisfactory.
Setting the Group Mode to Change Activity Behaviour
Activities will behave differently depending on the group mode chosen. For example, using groups will allow instructors to filter assignments or restrict with whom learners work in forums and wikis.
1. On the homepage, click the Turn editing on button.
2. Identify an activity in the course and click on its Edit link.
3. Click on the Edit settings in the drop-down menu.

4. Scroll down the Settings page and under Common module settings, choose the appropriate group mode from the drop-down list.

Adding Students to a Group in the Participants Window
Note: In this example, it is assumed that there are two course groups previous set up.

1. In the course Navigation Drawer, click on the Participants link.

The course participants appear in a list. If there are groups established in the course a pencil appears in the Groups column in each participant’s row.

2. Click on one of the pencil icons.

3. The student row expands revealing an empty drop-down menu. Click on the drop-down menu.
4. Choose a group name from the drop-down list.

5. The Group name appears in a blue rectangle. Click on the Save icon to complete the group assignment.

The student is now in the selected group.

Video Resources
Resources

