Adding a Word Select Question to the Quiz
Margarita Berezyanskaya
Last Update 8 months ago
Word Select questions allow the students to select target words by clicking on them.
1. On your course, click the Turn editing on button.
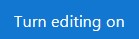
2. In the topic where the link to the Quiz should appear, click on the Add an activity or resource link.

The Add a new activity or resource pop-up appears.

The Add a new Quiz window appears.

7. Click on the Edit quiz button.
8. To add a new quiz question, click on the Add link.

9. Choose + a new question from the drop-down list.

10. Choose Word Select.

11. Click on the Add button.

16. In the Question text textbox, type the question. Make sure to use square brackets before and after the target word. For example, type "These chemicals [protect] important organs like our hearts, eyes and brains from aging."

17. If you would like to give general feedback after the students respond to the question, type it in the General feedback textbox. Note that this is not feedback for correct or incorrect responses, but rather more information about the content of the question. You can add links, images, audio or video files here. This feedback will be the same for all students.

19. Choose the character you would like to use to define the bland.
Note: The default is set to [ and ], but you can use the following as well.

20. Click to expand the Combined Feedback section.

21. Click to expand the Multiple tries section.

23. Click on the Tags section to expand it.
Note: Here you should only use keywords or tags from the unit that enable you to search the question in the question bank later, and not tags used for the portfolio.
24. Click on the Save changes button.

26. Click on the Edit drop-down menu to Edit the question if needed, or Preview the item.

Resources

