Auto-Linking Filter
Margarita Berezyanskaya
Last Update 8 bulan yang lalu
Words or phrases used within a courseware can be automatically linked to the names of activities and resources within the course. Auto-linking is a feature that saves teachers time. With auto-linking enabled, it is unnecessary to use the Link button to paste a URL. The name of the activity will act directly as a link. This can offer teachers a different way to structure their courses so learners can have alternate access links to course resources and activities.
Note: If you have Auto-linking turned on, it is critical that your activity names be unique and explicit. If you have an activity with a generic name like Forum, for example, then everywhere you use the word "Forum" it will be linked to that activity. Also, be aware that if you later change the name of an activity, the auto-link will not work until you change it as well.

Step-by-Step Instructions for Auto-linking from a Book
1. On the course main page, click on the course Actions menu icon.

2. Click on the Filters option.

Note: The Filter settings in course screen appears.
3. Change the Activity names auto-linking setting to On.

4. Click on the Save changes button.
5. Click on course name in the breadcrumbs menu to return to main course page.
Auto-linking from a Book Example
Note: Please be aware that auto-linking activity names creates links from forum postings, pages, labels, etc.
In this example, the Canadian Citizenship Book auto-links to Quizzes in the course.

The names of the course quizzes are included in the Book. When students click on this link, one of these quizzes opens.
1. A student opens the Book.

Note: The first page of the Book appears.

2. If the student clicks on a key word or phrase (activity name), they are taken to the corresponding activity.

3. The student continues with the linked activity.

Stealth Mode
In Stealth Mode, instructors can hide resources and activities on their course main page but make them available for student use by auto-linking them to another activity or resource. The Quiz activities in the previous example can be hidden but accessed through an auto-link.
Step-by-Step Instructions for Stealth Mode
1. Click on the Turn editing on button.
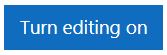
2. Click on the Edit link of the activity you want to set in Stealth Mode.

3. In the drop-down menu, click on the Hide option.

Note: The Quiz activity is now hidden from students.

IMPORTANT! If the students link to this activity it will not display. To make the activity display in Stealth Mode the activity must be made available.
4. Click on the activity (Quiz) Edit link.
5. Click on the Make available option.

Note: The auto-link activities will now be hidden from the course page but will be available through the resources and activities.
Resources

