URL Module - Inserting a Link to a Web Resource
Margarita Berezyanskaya
Last Update 8 months ago
The URL module enables instructors to use resources on the Internet to enhance their Moodle courses. Any item available on the Internet can be added to a course using the URL module, including web pages, movies, images, audio files, documents, etc. Web resources that are added to a course using the URL module can be embedded in a course page, opened in the same page or displayed in a new or pop-up window.
Note: The URL file type and browser setting affect the way an embedded link is displayed and might not work well for all browsers.
The URL module is not the only way to create links to external web resources in a course. The Text editor can also be used to create a hyperlink to a web site, which enables links to be added to labels, HTML blocks, Wikis, Forum postings, the Page module, Glossary entries, Blogs, etc. Instructors who wish to track learner use of particular hyperlinks and then view the associated reports should add the link to the course using the URL module.
Note: Once a learner clicks a hyperlink and then leaves the courseware, that learner cannot be tracked until they return to it.
Using the URL Module to Support Blended Learning
There are many different ways for instructors to use the URL module to blend online study with face-to-face classroom training.
Linking to an online resource with the URL module can also be useful for instructors taking a flipped approach to instruction. Using the flipped approach, instructors assign a URL to learners with a task to complete before the face-to-face class. During the in-class session, learners collaborate to engage with the concepts introduced in the pre-class task. If an instructor assigns a web resource such as a YouTube video, the Activity tracking function enables them to monitor which learners clicked the hyperlink to the video.
Instructors can also provide learners with online homework to follow up the in-class lesson using the URL module. For example, since the courseware provides few opportunities to practice grammar, instructors can add links to external web pages which provide additional grammar practice. They can even assign remedial work for learners using activities that are freely available online.
Exemplar
The link titled Sample Web Link (URL) - Avenue Main Page (Embedded) in the Sample Stage 3 Activities and Resources section of the Stage 2/3 Exemplar course demonstrates how a URL module can be embedded on a course page. The link labeled Sample Web Link (URL) - Avenue Main Page (In pop-up) in the Sample Stage 2 Activities and Resources section of the same course illustrates how a URL can appear in a pop-up window.
Adding a URL to a Course
1. On a course, click on the Turn editing on button.
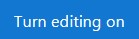
2. Click the Add an activity or resource link in the appropriate topic/section.

The Add a new activity or resource pop-up appears.
3. Select the URL icon.

4. In the General section, type a brief, descriptive Name for the URL. This name will be used as the link to the file.
5. Type a Description of the URL being added to the course.
6. Paste the web address or URL of the resource.
7. The Choose a link... button next to the External URL text box can be used to find a URL using an available repository such as YouTube or Wikimedia in the File picker panel.

8. Click Appearance to display the appearance options.
9. Use the drop-down menu next to Display to select the appropriate option. In this example, In Pop-up has been selected.

The setting for the Pop-up width (in pixels) has been changed to 600, and the Pop-up height (in pixels) to 800.

10. Scroll down and click the Save and return to course button.

The URL appears in the course at the bottom of the topic. It can be repositioned on the course page using drag and drop.
Video Resources
Resources

