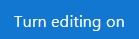Files in many different formats can be added to the LINC courseware for learners to access using the
File module. These include common formats of images, videos, audio files, MS Office files, HTML pages, etc. An HTML page with images and other associated files, e.g. a WebQuest, can be added to a course using the
File module. If a file is in a format that cannot be opened in a web browser, the user will be prompted to save or download that file to their local computer. As mentioned in Stage 2, PDF, or Portable Document Format, files are good to share with learners because most personal computer browsers are able to open these file types.
There are other ways to distribute files in a course, such as adding attachments to forum postings or creating shared directories of files using the
Folder module (discussed in the next section of this course). The
File module easily makes an item available in a specific sequence on the course home page. These files can be displayed in a number of ways, e.g. they can be embedded on a course page, appear in a pop-up window, or come with a prompt to download to the user's computer. Another advantage of using the
File module to share files is that detailed information about learners accessing the resource is provided through Activity and other reports. Such reporting is not as readily available when files are shared using other course tools. However, if many files are shared using the File module, the course page can become long and less user-friendly for learners, especially when there is a lot of text to be scrolled through. This is a major disadvantage of using the File module, and it is recommended the
Folder module be used instead.
Using the File Module to Support Blended Learning
Like the
Folder module, the
File module can be used to provide learners with online access to the files they use in their face-to-face classrooms. For example, a handout distributed in class can be provided to learners using this function, giving them a 'soft' or electronic copy of the item. Instructors aiming for a paperless classroom or those with limited access to printing or photocopying can use this module as a way to distribute handouts electronically and in a structure that creates an archive. Learners who prefer hard copies can print their own handouts prior to class.
Instructors can use this function to provide learners with access to digital media files not available elsewhere on the Internet. For example, audio and video files they have used in class lessons can be uploaded to the courseware and shared with learners. Instructors recording their own audio and video with a smartphone or tablet can share these with learners using this feature.
PowerPoint presentations used in class, rubrics for grading assignments and spreadsheets can also be shared with learners using the File module. This is a very flexible feature that can be used to bring many types of activities from the face-to-face classroom into the courseware.
The Sample Course Outline in zero topic in the Stage 2/3 Exemplar course is an example of a link to a File. Other examples of linking to a file are found in the training courses, such as the Deploying the Courseware Step-by-step.
Linking to a File in the Course
1. On a course, click on the Turn editing on button.
2. Click the Add an activity or resource link in the appropriate topic/section.
The Add a new activity or resource pop-up appears.
3. Select the File icon.
4. In the General section, type a brief, descriptive Name. This name will be used as the link to the file.
5. Type a Description of the file being added to the course.
Now the file is ready to be uploaded.
6. Drag the file from your computer hard drive into the file drag-and-drop area.
Alternatively, the File picker may be used to select and upload a file from your computer hard drive by clicking the Add… button above the drag-and-drop area.
7. Click Appearance to display the Appearance options and check the settings.
8. Click the Display drop-down menu in the Appearance section and select In pop-up. The file will display in a new pop-up window.
9. Click the Save and return to course button.
The link appears in the course at the bottom of the topic. It can be repositioned on the course page using drag and drop.