Label Module - Creating a Label (with Audio or a YouTube Video)
Margarita Berezyanskaya
Last Update 8 months ago
Labels are used to 'dress up' course home pages. A Label's content is created using the Text editor, so it is very versatile. Text and many types of multimedia can be inserted into a course home page, making the page more visually appealing. Some instructors use Labels to introduce topics and provide instructions for learners on how to proceed with an activity, or with ta particular section of a course. Labels can be very effective when used in this way; however, they can also clutter a course home page and distract learners if they are overused. The instructions below explain how an instructor can add images and add an audio recording into a Label. This can be an effective way to provide instructions or a welcome message to learners in a Label that does not take a lot of space on the course home page. It is important to find a balance between providing useful information and designing a home page that is user-friendly and easy to navigate.
Using Labels to Support Blended Learning
Compared to other resource modules, Labels are limited in how they can be used to blend the online environment with the face-to-face course. It is generally not recommended to use Labels to deliver course content, to keep the course home page free from clutter.
An icon or text can be inserted in a Label to act as a signpost and show that an online resource or activity (or a group of them) is connected with something learners did in the face-to-face class. A Label can also be used to highlight an important document on the course home page.
If a Label is used to present instructions, it might reference something learners did in the face-to-face class to ensure that they see the connection between the two environments.
If used to display an image, the Label might help learners make the connection between the classroom and the online course, that is, if the image represented something related to an in-class activity, such as the cover of a book, the centre's logo or a photo of a class activity.
Exemplar
The two types of Labels pictured here can be found in Ms. Beverly's Course. The first picture shows Labels as very thin lines dividing the course into separate sections, and the second shows small images
marking the start of listening and speaking activities of a topic.


Labels can also be found in various topics the Stage 3 training course. They are used to describe the assessment task associated with each section.

Note: Please do not use a Label to add course content. Add a Label to make your course more inviting for your learners.
Adding a Label to a Course
1. On a course, click on the Turn editing on button.
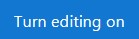
2. Click the Add an activity or resource link in the appropriate topic/section.

The Add a new activity or resource pop-up appears.
3. Select the Label icon.

4. In the General section, type the Label title or name in the Label text area. The Text editor is the same as other Moodle activities and resources.

5. To add an image click on the Insert or edit image icon.

6. In the pop-up window, click on Browse repositories and choose an image from your computer or other available repositories.

7. Set the image description, size and alignment parameters and click Save image.
8. Click the Save and return to course button.

The Label has been added to the bottom of the topic. Use drag-and-drop to move the Label into the desired position.

Embedding Audio or Video Files in a Label
These instructions explain how to add an audio or video file to a Label.
Note: You need to have your files saved on your computer to do this.
1. Type in the name of your label in the Label text area.

2. Click the Insert or edit an audio/video file button on the text editor toolbar.

The Insert media window appears.
3. Click on either Video or Audio tabs to add a source file.
4. Click on the Browse repositories button.

5. In the File Picker, click on the Upload a file menu option.
6. Click on the Browse button.
7. Choose the file from your computer. Click Open.
8. Click on the Upload this file button.

9. When you finish adding Audio or Video (or both) source URLs are created.
10. Click on the Insert media button.

The media file is now embedded within the Label text area.

11. Click Save and return to course to view the Label.

The label will display with the default audio player. Relocate the label using drag and drop as needed.

Recording Audio in a Label
These instructions explain how to record your own audio into a Label.
Note: You need to a microphone on your computer to do this.
1. Type in the text of your label in the Label text area.

2. Click the Record audio icon on the text editor toolbar.

The Create media file pop-up appears.

3. Choose the most suitable microphone.
4. Click on the Allow button.
5. When you are ready, click on the Record button.

6. Speak into the microphone.

8. Click on the Play button to listen to the recording.
9. If the recording is acceptable, click on the Upload button.

A message appears indicating the upload was successful.

The name of the recorded file appears in the Label text field.

Recording a Video in a Label
These instructions explain how to record your own video into a Label.
Note: You need to a microphone and a camera on your computer to do this.
1. In a new Label text, click the Record video icon on the text editor toolbar.

The Create media file pop-up appears. A browser permission dialogue may appear.

2. Choose your microphone and camera.
3. Click on the Allow button.
4. Click on the Record button to start recording the video.

5. Face the camera and speak into microphone.

7. Press on the Play button to watch to the recording.
8. If the video is acceptable, click on the Upload button.

9. When the message Uploaded successfully appears on top of the video thumbnail, click on the Insert button.

The name of the recorded file appears in the Label text field.

Note: The video player appears when learners view the Label on the course.
Embedding a YouTube Video in a Label
These instructions explain how to embed a YouTube video in a label. After adding a new Label, or update an existing one, follow these steps.
Caution: Do not embed multiple videos on a course page or it may slow down the loading time for users.
These same steps also work for embedding a video in a Label.
There are two steps to compete this task.
- Acquiring a YouTube video embed code.
- Embedding this code into a Label.
Acquiring a YouTube embed code
1. Locate a suitable video on YouTube.

2. Under the video, click on the Share link.

3. In the pop-up that appears, click on the Embed icon.

4. Choose a starting point by entering a time code.
5. Choose to Show player controls.
6. Enable privacy-enhanced settings if required.
7. Click on the Copy link.

Note: Paste this code into the Label editor.
Embedding a YouTube Video
1. In the Label text area, click on the Show/hide advanced buttons icon.

The expanded editing icons appear.
2. Click on the HTML icon.

The HTML edit mode starts with a few tags.

3. Select the tags.

4. Paste the Embed code here.
The Embed code appears.

5. Click Save and return to course to view the Label.

The video is embedded in the Label on the course page.

Video Resources
Resources

