Checklist Block
Margarita Berezyanskaya
Last Update 8 mesi fa
The checklist feature allows learners or instructors to check boxes in a to do task list. Linking a checklist to a Checklist Block on a course is an efficient way to allow the students to see and interact with the checklist. The steps below assume that the instructor has already set up a course or topic Checklist.
Setting up a Checklist Block
1. On your course, click the Turn editing on button.

2. Scroll to the bottom of the Navigation Drawer, click on the Add a block link.

3. Choose the Checklist link in the pop-up that appears.

4. Find the Checklist block on your course.

5. Click on the Actions menu icon.
6. Choose the Configure Checklist block link in the drop-down menu
Note: The Configuring Checklist block screen appears.
7. In the Checklist overview drop-down, choose either Yes or No.

Note: Yes will show all progress bars for the checklists in the course, to both the teacher and the learners.

Note: No will show the progress bar for the checklist selected in Choose Checklist; the teacher will see it for each learner, and the learners will just see their own checklist progress bar.

8. In the Choose checklist drop-down, click on the required checklist.

9. In the Default group, choose a Group name or All Participants.

10. Click on the Save changes button.
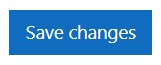
Note: The block will appear on the course. While editing is still turned on, instructors can choose more options in the Actions menu.

Note: If Editing is Turned off, the checklist block appears as shown here.


