Linking Hidden Resources and Activities in a Block
Margarita Berezyanskaya
Last Update 9 months ago
Note: This article explains how to link to hidden resources and activities. It uses a block as an example, but similar steps are used to do this in a Book.
To reduce instances of often accessed link from the topics on your courseware you can hide them and position them into a block for quick access. An example is a BigBlueButton virtual classroom link. If the BBB link is in a block, learners can access it while it is not showing in the topics area.
Hiding a Resource or Activity
1. Click on the Turn editing on button.

2. Click on the Edit link beside the activity or resource.

3. In the drop-down menu, select Hide.
Note: The students cannot see the BigBlueButton activity.
Adding a Resource or Activity to a Block
1. Identify an activity or resource in the Topics section.
Note: In this case it is a BigBlueButton activity.

2. Click on the activity or resource to open it.
3. Select and copy the web address.

4. Click on the course name in the breadcrumbs menu to return to the course main menu.
5. Click on the Turn editing on button.

6. In the Navigation drawer, click on the Add a block link.
Note: It is at the bottom of the Navigation drawer.

7. In the pop-up menu that appears, click on the HTML option.
8. The HTML block appears in the right column of your course, click and drag on the Move icon to reposition the block vertically.

9. In the new HTML block, click on the Actions menu icon.

10. In the drop-down menu, choose the Configuring a (new HTML block) block option.
Note: The Configuring a (new HTML block) block screen appears.
11. Leave the HTML block title empty or add a short title.
12. Type a text link name (easy for students to read).
13. Select the text, and then click on the Link icon.

14. In the Create link pop-up, paste the activity or resource web address from Step 2 in the previous section.
15. Check the Open in new window checkbox.
16. Click on the Create link button.

17. Click on the Save changes button.
18. Click on the Turn editing off button.
Note: The link to the activity appears in the block.

Note: To improve the recognition of the link, it is advisable to include a graphical icon. See the section, Add an image to a block below.
Adding an Image to a Block
1. Open your course to the activity or resource you are adding to the block.

2. On your keyboard, hold down the Windows logo key + SHIFT and press on the S key.

3. Drag a rectangle around your shape.
Note: A message appears. If a message does not appear, the image is saved to the clipboard.

4. Click on the Snip save to clipboard message.
5. In the Snip & Sketch editor, make any required edits.
6. Click on the Save icon.
7. Give the image a name and save it to your hard drive.
Note: The image has been captured and is ready to be added to your block.
8. Ensure course editing is turned on by clicking on the Turn editing on button.

9. On the appropriate block, click on the Actions menu.

10. In the drop-down menu, choose the Configuring a (new HTML block) block option.
Note: The Configuring a (new HTML block) block screen appears.
11. In the Content area, click before the text, and then click on the Image icon.

12. In the Image properties pop-up, click on the Browse repositories… button.
13. Click on the Upload a file link.
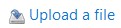
14. Click on the Browse button.
15. Locate and click on the file, and then click on the Open button.
16. Click on the Upload this file button.
17. In the Image properties pop-up, type a descriptive name for the icon in the Describe this image for someone who cannot see it textbox.
18. Consider reducing the size of the image, as it will be shown in a block.
19. Click on the Save image button
Note: The image/icon appears in the block. This makes locating the link much easier for the students.
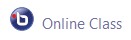
20. Click on the Save changes button.
Note: Items in a block with an image/icon are more visible.


