Customizing the Teacher's Gradebook View
Margarita Berezyanskaya
Last Update 9 hónapja
Hiding items in the Grader report page
To hide unwanted activities from appearing in a teacher's view of the gradebook, the teacher needs to:
- Create a gradebook category.
- Move unwanted items into the category book.
- Hide the category.
Creating a new Gradebook category and moving items into it
1. Click on Grades in the Navigation Drawer.

2. Click on the Setup tab.

The Gradebook setup page is displayed.
Alternatively, click Gradebook setup under the Actions menu at the top right of your course.

The Gradebook setup page is displayed.
3. Scroll to the bottom of the page.
4. Click the Add category button.

The New category page is displayed.
5. Type a descriptive name for the category, e.g. Hidden activities.

6. Click the Save changes button.
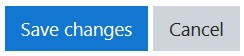
A message may appear. Click the Continue button.

The Gradebook setup page re-appears.
7. Select the items that you want hidden in the Grader report by using the check boxes on the right side.

8. Scroll to the bottom of the page.

Note: By default, all gradebook items are placed in a category identified by the course short name.
The page refreshes after clicking on a category and a message may appear.
10. Click the Continue button.

The Gradebook setup page re-appears.
11. Scroll down the page to see the updated contents of the category. Items selected in step 7 can be seen under that category.

Scroll back up the page again if needed.
How to delete a Category

To confirm deleting the category click Yes.

Hiding a Category and all of its contents on the Grader report page
1. If you are in Gradebook Setup, click the View tab.

Otherwise, click on Grades in the Navigation Drawer.


3. Click the Aggregates only icon next to the category name.

If necessary, click it more than once to find the Aggregates only icon. The icon will change to the Grades only icon (plus sign).
All items in that category have been hidden in the Grader report view.

Displaying Hidden items on the Grader report page
A gradebook item in a category that is hidden can be displayed on the Grader report page again by removing it from the hidden category. Follow these steps.
1. Go to Grades in the Navigation Drawer and click the Setup tab (or click Gradebook setup under the Actions menu icon at the top right of your course).
2. Scroll to the bottom of the page.
3. Locate and select the item(s) under the Hidden category to be removed from the category.

4. Click on the arrow on the Move selected items drop-down menu.
5. Click the category with the course short name.
6. If the Recalculating grades window displays, click the Continue button.
The items are moved out of the category and appear at the top of the gradebook items list.
7. Move the items as desired.
Moving an item on the Grader report page
2. Click on the small arrows to the left of the item to be moved to relocate it up or down to the desired location.

3. Click on the Move to here rectangle to move the item to a new location.

The page automatically reloads and the item is moved to the new location.

