Using the Attendance Register (Time Tracker)
Margarita Berezyanskaya
Last Update 2 maanden geleden
Note: In some newer courses, the Attendance Register is called the Time Tracker.
The Attendance Register is a space for teachers and students to keep an attendance record of their online hours. For instructors, the Attendance Register presents a list of all the students in the course. For each student, only their own attendance is displayed.
Note: The Attendance Register will capture all attendance in a course, even before it was added to that course.
Setting up the Attendance Register in a Course
Note: Only course editors (in the Teacher role) can add or modify activities.
1. Click on the Turn editing on button.
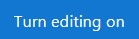
2. Click the Add an activity or resource link in the appropriate topic.
3. The Add an activity or resource pop up appears.
4. Select Attendance Register in the Activities tab.

The Adding a new Attendance Register screen appears.
5. Type a Name and a Description in the General section.

6. The Attendance Tracking Mode has three options. Choose the best Attendance Tracking Mode for your class.

- This Course only, the learner’s attendance will only be monitored on this course.
- All Courses in the same Category, the learner’s attendance will only be monitored in courses in the current course’s category.
- All Courses linked by Course meta link, courses that a student is enrolled in via a meta-link.
Note: Refer to Course Meta Link for additional information.
7. Set the Online session timeout drop-down menu to an appropriate number of minutes the online session will require. Use the drop-down menu to select 5 minutes.

8. In the Offline work Sessions, if the Enable offline Sessions is checked, learners can report attendance for work done offline. Note that this is an optional setting.
9. If the Offline work Sessions setting is checked, the Days back drop-down will allow learners to add offline attendance up to one year in the past. It is important for the instructor to set this to an appropriate value.

10. Checking User's Comments, allows comments on the offline sessions.
11. Checking Mandatory Comments, ensures that comments are added to the session's attendance field.
12. Checking Specify course in Offline Sessions is only useful if the Attendance Tracking Mode is set to multiple courses.
13. Checking Mandatory Course selection ensures that course name/code is added to the session's attendance field.
14. Click on the Save and return to the course button.

Viewing/Taking/Recording Attendance in a Course
1. On the course homepage, click on the Attendance register link.

The Class attendance list appears.

2. Click on a Student's name, to view their attendance data.
In the first table, time and date stamps are shown for site activity.

In the second table, start and end times are listed for each individual session.

3. To print a paper copy of a student attendance report, click on the Show printable version button.

4. Print using the browser’s features.
5. Click on the Back to normal version button.

6. To return to the class attendance list, click on the Back to tracked Users list.

Video Resources

