Activity Results Block
Margarita Berezyanskaya
Last Update 8 ay önce
Using this block is an easy way to add some gamification to your Moodle course. Both learners and instructors in a course can see the rankings of learners in an activity. If you like, you can add more than one Activity Results block to a course to track more than one activity.
Adding an Activity Block to a Course
1. On your course, click the Turn editing on button.
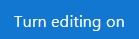
2. At the bottom of the Navigation drawer, click on the Add a block link.

3. From the pop-up, click on the Activity results option.

The new block appears.

Configuring the Activity Results Block
The default setting places the Activity results block on any type of course main page. To place this block on all course pages:
1. Click on the Actions menu icon in the new block.

2. Choose the Configure Activity results block option.

The Configuring a Activity results block page appears and the Block settings section is the first to display.

6. The Show groups instead of students (only if the activity supports groups)? item can be set to yes or no, depending on whether the activity was built using Moodle's group function.
8. The Display grades as item allows you to choose whether you want the results to be displayed as percentages, fractions, or absolute numbers.
9. The Decimal places to display item allows you to choose the number, on a scale of 0-5, the number of decimal places to show in the posted result.
Using the Where This Block Appears Settings
The default setting places the Activity results block on any type of course main page. Follow these steps to specify the pages Where this block appears in the course.
1. To specify the pages where the block should appear, use the Display on page types drop-down menu. You can choose on Any page, on Any course page (including activities and resource pages) or on Any type of course main page (i.e. the course home page, or topic or section pages) from this menu.
2. Use the Default Region drop-down menu to display the blocks on the left or right column.
3. Using the Default Weight setting, which ranges from -10 to 10, the location of a block can be specified in the side column. Select -10 to set the block at the top; select 10 to set it at the bottom. A zero is neutral.
4. Make sure to click the Save changes button once your choices have been made.
Using the Activities Results Block
Once configured, the Activity Results block will display results for your chosen activity according to your chosen settings. You can subsequently hide this block from your students' view, delete it, or change the activity to a different one.

Video Resources
This video is a bit dated, but it gives you a general idea about the Activity results block: Moodle Activity Results
Resources

