Remote RSS Feeds Block
Margarita Berezyanskaya
Last Update 8 bulan yang lalu
Exemplar
An example of a Remote RSS feeds block is found in the Stage 2/3 Exemplar course. It displays CBC News Headlines.
Finding RSS Feeds for a Course
Adding a Remote RSS Feeds Block to a Course
1. On your course, click the Turn editing on button.
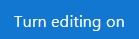
2. At the bottom of the Navigation drawer, click on the Add a block link.

3. On the pop-up, click Remote RSS feeds link.
The new Remote news feed block appears at the bottom of the right column.

Configuring the Remote RSS Feeds Block
1. Click on the Actions menu icon in the new block.

2. Choose the Configure Remote news feed block option.

The Configuring a Remote news feed block page appears.

4. Click the Add/edit feeds link.

The Manage all my feeds page is displayed. All available RSS feeds will be listed here. If no feeds are added yet, the page will show Nothing to display.
5. Click the Add a new feed button to add an RSS feed.
The Add a new feed page appears.
6. Enter the URL of the news feed in the text box next to Feed URL. The other settings can be left blank.

Note: Feed web site addresses usually end in ".xml" or ".rss", rather than ".ca", ".com", etc.
7. Click the Add a new feed button to add an RSS feed.
The feed has been added to the Manage all my feeds page.

8. Return to the Remote RSS feeds block by clicking the course breadcrumb link to return to the course home page.
9. Click on the Actions menu of the Remote news feeds block.
10. Choose the option Configure Remote news feeds block.
The Configuring a Remote news feed block page appears.
11. Select a feed in the Choose the feeds which you would like to make available in this block text box.

12. Click the Save changes button.
The course home page is displayed. Locate the Remote RSS feeds block. The RSS feed is displayed, showing the name of the selected RSS source site as the title, with its updated content below.

Video Resources
Resources

