Comments Block
Margarita Berezyanskaya
Last Update 8 bulan yang lalu
The Comments block is a quick way to obtain feedback from learners about specific sections or activities in a course. In addition, both learners and instructors can comment back and forth directly on a course page being discussed. The text editor toolbar is not displayed, so comments can be posted only in text format; however; their simplicity and availability may work better than discussion forums in some contexts. Users with an understanding of HTML can insert basic HTML code into posts in the Comments block.
By default, 15 comments are displayed in this block. Instructors can delete comments. The person who posted the comment can also remove his or her own comment.
Exemplar
An example of a Comments block is found in the Stage 2/3 Exemplar course.
Adding a Comments Block to a Course
1. On your course, click the Turn editing on button.
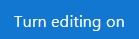
2. In the Navigation drawer, click on the Add a block link.
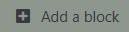
3. In the pop-up, click on the Comments option.

The new Comments block appears at the bottom of the right column.

Configuring the Comments Block
The default setting places the Comments block on any type of course main page. To place this block on all course pages:
1. Click on the Actions menu icon in the new block.

2. Choose the Configure Comments block option.

The Configuring a Comments block page appears.
3. Select Any page in the Display on page types drop-down menu.
4. Select Right in the Default region drop-down menu to move the Comments block to the right column.
5. The block can be moved up and down the page using the Default weight setting; -10 sets the default to the top of the column and 10 sets it at the bottom.
6. Click the Save changes button.
To move the block to a more specific location, use drag and drop to override these settings.
Using the Comments Block
Posting a comment is very simple and it may be a suitable way for learners at lower benchmark levels to collaborate in a course. To post a comment:
1. Type a message in the Add a comment text box.
2. Click Save comment.
Note: Clicking the Delete icon will remove the comment.

Video Resources
The section in this video on the Comments block runs until 1:25. It explains the Comments block. The remainder of this video is not relevant to Comments. It is about blogs.
Resources

