Random Glossary Entry Block
Margarita Berezyanskaya
Last Update há 9 meses
This feature highlights a random entry in a glossary in a block positioned by the instructor. Possibilities for this include: Learner of the Week, Word of the Day, Question of the Day, Tip of the Month, a random picture gallery, FAQs or any combination of these ideas. Once a glossary is built, it is simple to use a Random glossary entry block to display the glossary content on the course home page. It will add variety to the virtual learning environment.
The instructor can set the appearance of terms with their definitions to display randomly or in a predefined sequence.
Exemplar
An example of a Random glossary entry block is found in the Stage 2/3 Exemplar course. It is the Word of the Day block. Another example of this block, called Instructor ideas block, is in the Stage 2 course.
Adding a Random Glossary Entry Block to a Course
1. On your course, click the Turn editing on button.
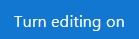
2. At the bottom of the Navigation drawer, click on the Add a block link.

3. From the pop up, click on the Random glossary entry option.

The new block appears.

Configuring the Random Glossary Entry Block
1. Click on the Actions menu icon in the new block.

2. Choose the Configure Random glossary entry block option.

3. The Configuring a Random glossary entry block page appears.
4. Type in the title of the block in the Title text box.

The default title is "Random glossary entry".
5. Select the glossary the words will be taken from using the drop-down menu next to Take entries from this glossary.

6. Type in the number of days a glossary term is displayed in the Days before a new entry is chosen text box.

If set to the "0" default, a new entry displays every time the page is reloaded.
7. There are four options for selecting an entry using the How a new entry is chosen drop-down menu:

- Random entry - is the default.
- Last modified entry - displays the most recent entry or updated entry.
- Next entry - cycles through the entries in order. This is useful when a number of days are chosen. It enables a "Word of the Day" or "Tip of the Week" that all users should see.
- Alphabetical order - displays items alphabetically.
7. To display the glossary item concept or glossary word for each entry that appears in the block, select Yes in the Show concept (heading) for each entry drop-down menu.

8. To allow learners to contribute to the glossary, type some text into the When users can add entries to the glossary, show a link with this text textbox.
The default text is Add a new entry.
9. To allow learners to view the glossary but not edit or contribute to it, type some text into the When users can view the glossary but not add entries, show a link with this text text-box.
The default text is View all entries.
10. To prevent learners from contributing to, or editing the glossary, type some text into the When users cannot edit or view the glossary, show this text (without link) text-box.
The default text is (to be continued). If this option is chosen, the text will not display in the block.
11. (Optional) Change the settings in the Where this block appears section as needed. To specify which pages this block will appear on, use the Display on page types drop-down menu.
The Default region and Default weight settings can specify the location on the page; however, it is much simpler to use drag and drop on the page to relocate these blocks.
12. Click the Save changes button after configuring the setting.
Video Resources
Resources

