Overview of Blocks
Margarita Berezyanskaya
Last Update 7 months ago
Avenue courses have blocks that have defined purposes. For example, the Upcoming events block allows all course participants know what is going to happen at a glance. There are many kinds of blocks with various functions. At the end of this module, you will have a better idea of which ones may enhance your courses.
Parts of a Block
This is the view of a block as learners and instructors see with the editing off.

This is how an instructor sees a block with editing turned on.

Here is a view of a block with editing turned on and the drop-down visible.

Adding and Placing Blocks on a Course Page
Using the Where This Block Appears Settings
Follow these steps to specify the pages where you want this block to appear in the course.
1. On the course home page, click on Turn editing on button.
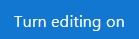
2. Locate the block to be adjusted.
3. Click the Configure block icon in the target block.

4. In the drop-down menu, choose Configure block.
5. To specify the pages where the block should appear, choose the Display on page types drop-down menu.

The Display on page types drop-down menu lets you choose where the block will appear. Selecting Any page ensures the block is visible on all pages, including the course home page, topic or section pages, and activity or resource pages. In Avenue, Any course page and Any type of course main page function similarly, displaying the block on the course home page and topic or section pages.
Types of Blocks
There are many types of blocks available within Moodle. A summary of some of the most useful blocks is provided below. We have carefully selected and provided documentation for the blocks that we believe can add significant value to a language training course. You can choose the blocks that best fit your learners' and course needs. To add a block for which we have not already provided documentation, search Google, where there is wealth of information available about all Moodle blocks.
The following is a list and description of all available blocks.
- Blocks marked with an asterisk [*] are pre-installed in the courseware and are referenced in the Stage 2 course content.
- Blocks marked with a plus sign [+] are suitable for the courseware and supported by Stage 3 documentation.
- Blocks marked with an x [x] are not recommended for the courseware.
Activities
Activity results
The Activity results block displays the results from activities in the course that are graded or rated.
Administration [*]
The Administration block provides context-sensitive links to settings pages. The content that appears in the Administration block depends on the context (i.e. the course page being shown and user's permissions).
Blog menu [*]

Blog tags [x]
The Blog tags block displays a list of blog tags (keywords describing a blog entry) for which the font size visually indicates how many blogs are tagged with that keyword. The most frequently used blog tags appear in a larger font size, while the least-used appear in a smaller font size. This format is sometimes called a "tag cloud".
Note: We do not recommend the use of this block for Avenue courseware users as it collates tags from students across all courses.
Calendar [*]
The Calendar block helps instructors stay organized, and learners manage their time. It displays the following events:
- Global - event viewable in all courses - created by admin users;
- Course - event viewable only to course members - created by instructors;
- Groups - event viewable only by members of a group - created by instructors;
- User - event viewable only by the user - personal event created by learner.
Note: Adding closing dates to assignments, forums, quizzes, etc. will cause them to display in the calendar block.
Checklist
The Checklist block works with the Checklist activity module. The Checklist block displays the results of learner performance through activities in the block.
Comments [+]
The Comments block allows comments in a course within the sidebar navigation. Both learners and instructors can use it to comment back and forth. Postings are timestamped and display the identity of the person who posted the comment. Comments can also be deleted by the instructor. The Comments block can be added to the course home page or to all activity pages. Adding this block to all pages, however, makes it difficult for the instructor to track all comments.
Courseware help [*]
The Courseware Help block is a customized HTML block that links to a section of the Avenue site with help files for learners.
Course completion status
The Course completion status block shows everything that has been finished in order to complete the course. The students and teacher can both see this block. There is a "More information" link that will open a more detailed report.
Course/site summary
The Course/site summary block provides a summary and/or description for the course as contained in the summary text of the course settings. The text can be edited by clicking Settings in the Administration block.
Courses [x]
The Courses block allows a user to navigate between all of the courses in which he/she is a participant. The block title displays as My courses and allows one-click access to a course's home page. It is similar to the My Courses block, except that a course category cannot be shown or collapsed. The All courses... link at the bottom of this block lists all the course categories and courses within the Moodle site. There is a Search courses box at the bottom of this page.
Note: Not recommended for Avenue courseware users as it is better suited for students enrolled in multiple courses, such as in post-secondary studies.
Feedback
The Feedback provides a quick link to global feedback activities which have been set up on the front page.
HTML [+]
The HTML block is a standard block used to add text or images on a site or course page. The title bar can be left blank. The block is very flexible and can be used for a variety of purposes. It uses the standard Moodle HTML editor for formatting text, adding images or creating links, and switching to code view, and it allows any valid HTML markup to be used. This enables the embedding of video, sounds, Flash, and other files, which can add unique elements to a course or site page. Multiple HTML blocks can be added to the page.
Latest announcements [*]
The Latest announcements block displays recent posts as listed items. It also contains a link to older archived news. By default, the Latest announcements block displays three news items. This setting may be changed in the Course Administration block Settings.
Latest badges
The Latest badges block displays the badges earned by a particular user.
Learning plans
The Learning plans block displays any learning plans that learners have and allows them to access them.
Logged in user
The Logged in user block displays certain information about any user who is currently logged in to a Moodle course. The course instructor can select which information is displayed in the block by clicking the Configure icon of the block. A number of drop-down boxes then appear for the instructor to choose which pieces of information will appear.
Mass Actions [+]
The Mass Actions block is for teachers, not for students. It allows instructors to perform actions upon multiple resources or activities, rather than having to perform repeated actions on individual items. This can save considerable time.
Mentees
The Mentees block displays quick access to a mentor's mentees if these are employed in your course.
Messages [+]
The Messages block displays a list of newly-received messages, with a link to the Messages window.
Private files [*]
The Private files block enables access to a user's private files area. This is an online storage area for course-related materials. Files uploaded into the Private files area can be accessed throughout any Moodle site where the Private files block is available.
Navigation [*]
The Navigation block appears on every page of the site. It contains an expanding tree menu which includes Site Home, Site Pages, My Courses. The content that appears in the navigation block depends on the role of the user, which section of the Moodle site they are in and any settings that have been applied globally. This block is required to access certain areas of a course, e.g. individual blogs. See the Managing Blogs article for more information.
Online users
The Online users block shows which users are currently logged into the course, this can be an invaluable way to contact learners when you see them, or for learners to contact you or classmates when they are online as well.
Random glossary entry [+]
The Random glossary entry block can be used to display random entries from a glossary, which usually take the form of dictionary-style definitions. However the flexibility of Moodle's HTML editor allows users to adapt this block for other purposes such as 'Quote of the Day', student profiles or a random picture gallery that changes each time the page is refreshed. The block becomes social if it links to a glossary that allows student contributions.
Recent activity
The Recent activity block lists course activity such as updated resources and activities, forum posts and assignment submissions since the user last accessed the course.
Recent blog entries [x]
The Recent blog entries block displays the most recent number of blog entries, which is configured and filtered by context. For example, when viewing an assignment activity, this block displays the recent blog entries associated with that assignment.
Note: Not recommended for Avenue courseware users.
Remote RSS feeds [+]
The Remote RSS feeds block displays feeds from external websites. As the information on the external site such as news headlines or recently-added documents changes, the Remote RSS feeds block updates to show the latest information. One or more RSS feed(s) can be added to a course.
Search forums
The Search forums block allows searches for a word or phrase in the course forums. Enter the desired word or phrase by typing in the text box. To conduct a basic search of one or more words anywhere in the text, type in the word, or words, separated by spaces. All words longer than two characters are used. To use advanced search options, click the Advanced Search link.
Section links [x]
The Section links block helps a learner or instructor to quickly navigate to a particular topic/week section of the course, depending on whether the course uses the "Topics" or "Weekly" format. The numbered links displayed within the block are the numbers assigned to the course topic/week sections.
Note: Not recommended for Avenue courseware users unless the Course layout is changed to show all sections on one page
Upcoming events [*]
Video Resources
Resources

