Adding a Chat Activity
Margarita Berezyanskaya
Last Update 8 months ago
Using the Chat Activity to Enhance Blended Learning
Step-by-Step Instructions for Adding this Activity
1. On your course, click the Turn editing on button.
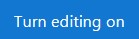
2. Click the Add an activity or resource link in the appropriate topic.

Settings in the General section are used to set the general information about the activity.

5. Type a descriptive name in the Name of this chat room text box.

8. The Next chat time setting is used to schedule the next chat session. This information will appear in the Calendar and Upcoming events block.
Note: A Chat activity is always available to students unless it is hidden or access restrictions are imposed. (See below.)

12. The Availability setting is used to Show/Hide the activity. This is identical to using the Show/Hide icons when the Turn editing on function is enabled on a course home page.

16. Click on the Add restriction... button to display the Add restriction pop-up.

Using a Chat Activity
1. The Chat activity link appears on the course main page.

- The Chat room for that activity appears, showing three options.

- The Click here to enter the chat now link opens the chat window.
- The Use more accessible interface link opens the chat window that is suitable for older web browsers.
- The View past chat sessions link provides access to the transcripts of previous Chat sessions. (Teachers can use the Delete this session option to delete specific Chat sessions.)
2. Click the link, Click here to enter the chat now.

The Send button next to the text box is clicked to post the message.
4. There are different chat window themes. These may improve accessibility for some students.

Deployment Tips
- Consider posting any rules or etiquette you require students to follow in the Introduction text box.
- Saving the transcript could be useful for group work discussions or for the teacher to review the Chat session and monitor students' chat behaviour.
- The Chat activity works best with small groups.
- Chat sessions can be easily dominated by students who can type quickly. Implementing strategies to ensure everyone has access to a group may be beneficial.
- Different chat areas can be set up for the same course. They can be used for specific meetings at scheduled times, or they can available at all times.
- The teacher can control who can view the chat transcripts.
Video Resources
This video shows you how to set up and use a chat room in Moodle 2.x.
Note: There is no Add an activity drop-down menu in the courseware as demonstrated in the video. Please refer to steps 1 to 6 in the first section's step-by-step instructions to learn how to add a Chat activity to a course.
Resources

