Adding a Course Outline
Margarita Berezyanskaya
Last Update 8 mesi fa
You can upload and link to any type of electronic file in your course. The most common use of this feature is to link to a PDF (Portable Document Format) document. PDF documents are used because most computers (and smart phones) can easily open them.
The instructions below explain how to:
(1) convert an MS-Word file to PDF format and
(2) upload a file, a sample course outline, to your course and link to it from the course home page.
Exemplar
The LINC 4 Course Outline (sample only) in zero topic of the Stage 2/3 Exemplar course is a link to a File.
Converting a Word Document to PDF Format
There are many versions of Microsoft Word on different platforms. Use this is as a generic set of steps for this process. Your software might vary slightly. Use the Help function in your version of MS-Word for more information.
1. Open the Document in Microsoft Word.
2. Click File.
3. Click Save as.
4. Input a name for the file.
5. Click on the Save as type drop-down menu.
6. Choose PDF.

7. Click the Save button.
Ensure that you can easily locate your PDF course outline on your computer.
Adding a Course Outline
1. On your course, click the Turn editing on button.
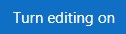
2. Click the Add an activity or resource link in the appropriate topic.
3. The Add an activity or resource pop-up appears.
Select File in the Activities tab.

4. In the General section, input a descriptive Name for the File link.
5. Input a Description of the File link.

6. In the Select files section, drag the file into the File Drop area.

7. In the Appearance section, click on the Display drop-down area.
8. Choose In pop-up.

9. Click on Save and return to course.
The document link appears on the course page.

Video Resources
Resources

