Using Labels in Your Course
Margarita Berezyanskaya
Last Update há 8 meses
Labels offer instructors the ability to be creative with the presentation of their course page. They can be used as spacers, media display, or signpost elements on a course page. They can display as text, images, or any multimedia items delineating, demonstrating or introducing course topics, resources, or activities.
Possible uses of labels are listed below.
- To delineate course content;
- To act as a signpost for course content;
- To embed multimedia (animation, video, audio);
- To display an image;
- To display important information on the course page;
- To display Web 2.0 content.
Exemplar
There are a number of labels in the Stage 2/3 Exemplar Course. The picture below demonstrates several types of labels which can include formatted text and media types, including images, audio and embedded YouTube content.

Adding a Label to your course
1. On your course, click the Turn editing on button.
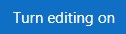
2. Click the Add an activity or resource link in the appropriate topic.
3. The Add an activity or resource pop-up appears.
4. Select Label in the Resources tab.

5. The Label editing screen appears with one row of editing tools.
The cornerstone of a Label's versatility is the Editing Toolbar. Any of the editing tools featured in the image below can be used in a label.

Note: Show more buttons in the top left corner of the toolbar must be clicked to display all options.
6. In the General section, click Show more buttons if more options are required.

7. Now all the editing icons are visible in the tool bar.

In this example, we are going to create a heading for a reading section in a course.
8. Type your label text (in this example, Reading) in the
text area. Format it as (medium).

9. Click on the Save and return to course button.
The Label, Reading, appears in the course. It will be located at the bottom of the target topic. Use the Move icon to drag it into a new location.

Common Label Types
Follow the previous steps but use different editing features to create Labels to work in your course. Assume for each of these examples below that you are already in the Label Editor with the Editing Tools revealed.
Displaying Horizontal Lines
Horizontal Lines are common elements on blended courses to delineate sections or subtopics.
1. From the previous section, Adding a new Label to your course, complete steps 1 – 7.
2. Click on the HTML source editor icon.

The editor becomes an HTML source editor. HTML code can be input to make customizations to your course appearance.
3. Delete everything in the editing area.
4. Type <hr>
5. Click on the Save and return to course button.

Note: The HR tag defaults to a 100% setting. If you want to change the length of this line for some reason, try using the width attribute: <hr width="50%">
Banners with an Image
Images are used as banners to clarify, introduce, or enhance courses.
1. From the previous section, Adding a new Label to your course, complete steps 1 – 7.
2. Click on the Insert or edit image icon.

3. Click on the Browse repositories… button

The File Picker appears.
Locate Upload a file in the left column.
4. To add a file from your local computer, click the Upload a file link.

5. Click on the Choose File button.
6. Navigate to the file on your computer, select it and click Open.
7. Click the Upload this file button.
The Image Properties panel appears.
8. Type a file Description.

Optional settings: Set the image size and alignment.
9. Click the Save image button.

10. Click on the Save and return to course button.
The label/image appears on the course page at the bottom of the target topic. Use the Move icon to drag it into a new location.
Banners with Audio
Media files can be placed as a label on the course page in a topics area. Media files include, audio, video and animations.
1. From the previous section, Adding a new Label to your course, complete steps 1 – 7.
2. Click on the Insert or edit and audio/video icon.

3. Click on the Browse repositories… button.

The File Picker appears.
4. Locate Upload a file in the left column.
5. To add a file from your local computer, click the Upload a file link.

6. Click on the Choose File button.
7. Navigate to the file on your computer, select it and click Open.
8. Click the Upload this file button.
The Insert media panel appears.
9. Click on the Insert media button.
10. Click on the Save and return to course button.
The uploaded media file should appear at the bottom of the target topic. It can be relocated using the Move icon.
Clicking on the audio link should play the media file on a student's workstation. Playback may vary, depending on the file type and the web browser.
Video Resources
Resources

