Linking to a Website (URL)
Margarita Berezyanskaya
Last Update 9 months ago
Exemplar
There are two sample URLs in the Stage 2/3 Exemplar Course. They are called Sample Web Link (URL) - Avenue Main Page (In pop-up) and Sample Web Link (URL) - Avenue Main Page (Embedded). These URLs respectively open the Avenue main page in a pop-up window or embed it directly on the page.
Adding a URL link to Your Course
1. On your course, click the Turn editing on button.
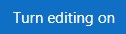
2. Click the Add an activity or resource link in the appropriate topic.
3. The Add an activity or resource pop-up appears.
Select URL in the Resources tab.

The Adding a new URL screen appears.
4. In the General Section, type a descriptive link Name, paste the web address or URL of the resource, and a description for the link.

5. Check the Display description on course page checkbox if you would like the description to appear below the link on the course page.
6. If desired, change the Display setting in the Appearance section, so the web page displays in an alternate way from the default.

- Choosing the Automatic option allows the program to choose the best way to display the URL.
- The Embed option displays the URL within the Avenue page.
Note: The URL file type and browser setting affect the way an embedded link is displayed and might not work well for all browsers.
- New window displays the link in a new browser window, outside Avenue.
- The Open option shows the link on the same browser window, but not on the Avenue page.
- The In pop-up option opens the link in a pop-up window. The pop-up window dimensions are set by default, but can be changed in the width and height boxes.

7. Click Save and return to course. The URL link (e.g. All about Canada) appears as a link at the bottom of the target topic on the course page.

Video Resources
Resources

