Adding a Choice Activity
Margarita Berezyanskaya
Last Update 9 months ago
The Choice activity is commonly used to conduct an opinion poll or to survey students about a single topic. It is simple to set up and administer. It is possible to include photos or other types of media in a Choice activity.
Using the Choice Activity to Enhance Blended Learning
Step-by-Step Instructions for Adding a Choice Activity
1. On your course, click the Turn editing on button.
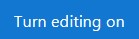
2. In the topic where the link to the Choice should appear, click the Add an activity or resource link.

The Add a new activity or resource pop-up appears.
3. Select Choice in the Activities tab.

The Adding a new Choice page appears.
Settings in the General section are used to set the general information about the activity.
4. Type a descriptive name in the Choice name text box.
5. Type a prompt for the poll in the Description text box.
6. To display the prompt on the course home page, select Display description on course page. However, this is not recommended.

7. Choose either Display horizontally or Display vertically in the Display mode for the options setting. This determines how the choices in the poll will be displayed and can improve readability.

The Options section is used to define the various choices students can make.

8. Select Yes in the Allow choice to be updated if students are allowed to change their submitted choice at a later time.
9. Type the choices offered to the students in Option 1, Option 2, etc.
The Limit options are used to set a maximum number of responses, although this is not normally used in a poll. One use of this might be for students to select groups, as explained in the Choice: Allow Voting video.
If more choice fields are required, Click the Add 3 field(s) to form button.
Settings in the Availability section can control when the activity is available to students.

10. To control the times and dates for students to access the poll, use the Availability setting.
Note: Show/Hide function discussed in the Showing and Hiding Course Content article is another option to restrict student access to the activity.
The Results section is used to set the privacy and poll results settings.

11. The Publish results setting can be used to control if and when students can access the poll results.
12. To display the names of participants who have not completed the activity, Select Yes in the Show column for unanswered setting.
Deployment Tips
- Make sure the options are easy to read and do not run into each other after creating a Choice activity, especially if Display horizontally is selected.
- Use the Display vertically option for choices that are sentences.
- Use the Display vertically option if all of the choices cannot display on a single line.
- When polling students, the results may be more objective if you do not allow students to see the results until after they have made their choice - or until everyone's votes are collected.
- Refer to the Managing a Choice Activity article for information about using a Choice activity with your students.
Video Resources
Resources

