Creating a Needs Assessment with a Choice
Margarita Berezyanskaya
Last Update il y a 8 mois
Exemplar
Adding a Choice to Your Course
1. On your course, click the Turn editing on button.
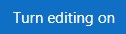
2. Click the Add an activity or resource link in the appropriate topic.
3. The Add an activity or resource pop-up appears.
4. Select Choice in the Activities tab.

5. In the General section, input a descriptive Name for the Choice activity.
6. Input a Description (essentially a poll prompt) for the Choice. This prompt should be designed to elicit information about the students that you, as the instructor, can use to plan your lessons. Remember that you can make your Choice more engaging and visually appealing by adding a picture, or an audio question rather than/as well as the text.
7. Choose either Display horizontally or Display vertically.

Useful Options for the Choice activity are shown below.

8. In the Options section, input the choices offered to the students.

9. If more choice Options are required, click on the Add 3 field(s) to form button.
In this case, one more option is recommended in polls. Provide an option that covers any other responses that you have not listed.
10. Input the final option.

11. In the Availability section, click the enable boxes and set student access times and dates if required.

12. In the Results section, privacy and poll results displayed to the students are controlled by the instructor.

13. Click on the Save and return to course button.
14. The Choice link appears on the course main page. Click on it.

The Choice appears to the students as below.

Video Resources
Resources

