Adding a Database Activity to a Course
Margarita Berezyanskaya
Last Update il y a 8 mois
1. On your course, click the Turn editing on button.
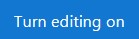
2. Click the Add an activity or resource link in the appropriate topic.

The Adding a new Database window appears.

4. Type a descriptive name for your Database in the Name text box. Click the Show/hide advanced buttons icon in the Description text box to display the text editor toolbar if needed.

8. The Availability section allows teachers to choose date ranges for the Database activity with the following options: Available from, Available to, Read only from, and Read only to. Click on the checkbox to Enable the Availability options and then choose a date with the drop-down menus, or use the calendar icon to help select the dates.

9. The Ratings section allows teachers to set up aggregated scales and restrictions.
- The Roles with permission to rate indicates who can rate entries. This can be changed using the Permission link in the Database activity administration section of the Administration block.
- The options in the Aggregate type setting are used to specify how the grade book score is calculated. Options include the Average of ratings, the Count (number) of ratings, the Maximum rating, the Minimum rating or the Sum of the ratings. There will not be a score in the grade book if No ratings is selected.
- When the Aggregate type is selected, the Scale options appear. The Scale setting specifies the Maximum grade for the rating.

- The Restrict rating to items with dates in this range setting indicates when the ratings for the entries start and finish using the From and To options.
10. The Appearance section allows teachers to show or hide the user's picture, as well as set the number of decimal places in grades and in questions.

11. Settings in the Common module section are common to many Moodle activities and resources.

12. The Availability setting is used to Show/Hide the activity. This is identical to using the Show/Hide icons when the Turn editing on function is enabled on a course home page.

16. Click on the Add restriction... button to display the Add restriction pop-up.

17. Settings in the Activity completion section are used to set completion tracking, grading options and the expected completion date. (More information is available in the Setting Up and Using Completion Tracking article.)

The Tags sections can be used to add keywords to the assignment.

18. Click on the Save and display button to save/update the activity or click the Save and return to course button.

19. A database activity appears as shown here.


