Adding a Hot Potatoes Activity
Margarita Berezyanskaya
Last Update pre 8 meseci
Using the HotPot Activity to Enhance Blended Learning
Step-by-Step Instructions for Adding a Hot Potatoes Activity
1. On your course, click the Turn editing on button.
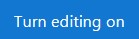
2. Click on the Add an activity or resource link in the appropriate topic.

3. The Add an activity or resource pop-up appears.

The Adding a new HotPot page appears.

5. There are several options in the drop-down menu next to Name. If you'd like to type a descriptive name in the text box, select Specific text and type the name you wish. The default, Get from source file, allows users to leave the text box empty; the name will be inserted automatically using the main heading in the activity. The other options, Use source file name or Use source file path, are not recommended.

6. Use the Source file name setting to upload the Hot Potatoes or TexToys file. The files can be dragged from the local computer and dropped into the box using the blue arrow. Alternatively, users can click the Add button and upload a file using the File Picker panel.
Note: Users can upload either the Hot Potatoes source file (JQuiz, JMatch, JCloze, JMix and JCross) or an HTML file published by the Hot Potatoes tools. When uploading a TexToys file, only the published HTML file can be uploaded, not the source file (WebSequitur or WebRhubarb).
The Entry page section sets the contents of the entry page before the activity is displayed.

7. The Show entry page setting specifies whether an entry page is shown before students start the activity.

8. The Show exit page setting specifies whether an exit page is shown after students attempt the activity.

11. If uploading an HTML file, skip the Output format setting. If uploading JMatch and JMix source files and Best is selected in the Output format setting, a drag-and-drop exercise will be produced.
Note: These drag-and-drop activities do not function on iPads or iPhones.

12. Several of the Access control options can be set using the Restrict access settings, e.g. Available from, Available until.

14. Options in this section include reviewing during the attempt, after the attempt or after closing the Hot Potatoes activity.

16. The Attempts allowed setting can be used to limit the number of attempts on the activity. The Require password setting can be used to prevent students from accessing the activity without a password. The Require network address setting is used to restrict access to a specific location, to try to make the quiz more secure.

The Grading method is used when multiple attempts are allowed; the Grade weighting setting is used to scale the grade that is recorded in the grade book.
Settings in the Common module section are common to many Moodle activities and resources.

17. The Availability setting is used to Show/Hide the activity. This is identical to using the Show/Hide icons when the Turn editing on function is enabled on a course home page.

21. Click on the Add restriction... button to display the Add restriction pop-up.

22. Settings in the Activity completion section are used to set completion tracking, grading options and the expected completion date. (More information is available in the Setting Up and Using Completion Tracking article.)

The Tags sections can be used to add keywords to the assignment.

23. Click on the Save and display button to save/update the activity or click the Save and return to course button.

24. The Hot Potatoes activity link appears on the course main page.
Deployment Tips
- If there are multiple connected Hot Potatoes activities, consider using the Masher program (a tool for automatically compiling batches of Hot Potatoes exercises into units) and creating a SCORM package. (This is explained in the Stage 4 training.)
- Consider reducing the Grade weighting setting for JMix activities. An unscrambling the words to form a sentence activity should not have the same grade book weighting as a reading comprehension activity.
- Set the Review options settings so the Hot Potatoes activity does not automatically close when students finish answering the last question. Otherwise, they will not be able to see their answers when they return to it.
- Use the demo version of TexToys to add short (text reconstruction) activities for lower-level classes.
Video Resources
This video shows you how to upload a Hot Potatoes quiz to Moodle. In this example there are images in the Hot Potatoes file, so the demonstration explains the files must be uploaded in a .ZIP package. If there are no associated media files with the quiz, it is not necessary to put the Hot Potatoes file in a .ZIP package. The file may be uploaded on its own.
Resources

