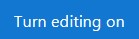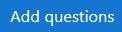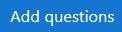Adding a Questionnaire Activity
Margarita Berezyanskaya
Last Update hace 8 meses
The Questionnaire activity allows teachers to survey course participants using a variety of question types, which include yes/no, selecting from a drop-down list or from radio buttons, typing in a text box, essay-type, numeric, or choosing from a rating scale. A Questionnaire activity is designed to be used for collecting information from course participants rather than assessing them. A Questionnaire activity is a useful tool for conducting a needs assessment when planning or designing courses or lessons. It is possible to assign a grade to a completed questionnaire.
Using the Questionnaire Activity to Enhance Blended Learning
Questionnaires can be used to improve overall student success in both online and face-to-face lessons by creating and administering surveys to identify and respond to areas of need and interest within a class. In addition to being used in lessons and course planning, the results of class surveys that are topic or theme-related can be used to generate in-class or online discussions such as forums or as prompts for writing activities such as describing/interpreting graphs or tables.
Step-by-Step Instructions for Adding a Questionnaire Activity
1. On your course, click the Turn editing on button.
2. Click the
Add an activity or resource link in the topic where you want to add this activity.
The
Add an activity or resource pop-up appears.
3. Select
Questionnaire in the
Activities tab.
The
Adding a new Questionnaire page appears.
Settings in the
General section are used to set the general information about the activity.
1. Type a descriptive name in the
Name text box.
2. Type a description/summary of the questionnaire in the
Description text box.
3. To display the description on the course home page, select
Display description on course page. However, to keep the page less cluttered this is not recommended.
The
Timing section is used to set the availability of the questionnaire to learners.
4. Check the box next to
Use Open Date to specify when the questionnaire will become available to students.
If the
Use Open Date option is selected, set the desired date, month, year, hour and minute using the drop-down lists. You can also use the calendar icon to choose the desired date.
5. Check the box next to
Use Close Date to specify when the questionnaire will no longer be available to students.
If the
Use Close Date option is selected, set the desired date, month, year, hour and minute using the drop-down lists. You can also use the calendar icon to choose the desired date.
Settings in the
Response options section define the number of times students can respond to the questionnaire and whether or not their full names appear with the results, as well as providing formatting choices for the questionnaire.
6. The
Type drop-down menu specifies how often students can respond to the questionnaire.
7. The
Respondent Type setting specifies whether the students' full names appear with their questionnaire results or whether responses are anonymous.
8. The
Students can view ALL responses setting specifies when to allow students to view the responses to the questionnaire. The choices are
After answering the questionnaire,
After the questionnaire is closed or
Always.
9. The
Save/Resume answers setting allows students to partially answer a questionnaire and return to it at a later time to complete it.
10. The Allow branching questions option enables the display of questions that are dependent on responses in other questions.
11. The
Auto numbering setting enables or disables the automatic numbering of pages and/or questions in the questionnaire.
Note: Numbering should not be used when branching is enabled.
12. The
Submission grade setting is used to specify whether or not there is a grade (from 1 to 100) for the questionnaire submission. If implemented, there is one score for the entire questionnaire. Individual questions cannot be graded.
13. The
Content options section allows the teacher to select a pre-existing questionnaire.
14. The
Create new setting, which is the default option, allows the teacher to create a questionnaire from scratch.
15. The
Copy existing setting allows the teacher to choose a questionnaire from the ones that are already available.
16. The
Use template setting is used to select a questionnaire template. This template is a pre-made questionnaire copied into your course.
17. The
Use public setting is used to select a pre-made questionnaire that is administered by the site administrator. The data from a public questionnaire is collected centrally. This data is not available to a course teacher.
The
Common module settings section is common to many Moodle activities and resources.
18. The
Availability setting is used to
Show/Hide the activity. This is identical to using the
Show/Hide icons when the
Turn editing on function is enabled on a course home page.
19. The
ID number setting sets an ID number for advanced use of the grade book. (This is not used in the LINC courseware.)
20. The
Group mode setting enables the use of groups. (More information is available in the
Organizing Learners Using Groups article.)
21. If you choose
Separate groups for
Group mode, another option appears for
Grouping. This option enables a collection of groups to gather together and work as a larger group.
22. Settings in the Restrict access section can be used to limit access to the activity. More information is available in the Setting up and Using Restrict Access Settings article.
23. Upon selecting the Add restriction... button, a pop-up appears.
23. Click the
Save and display button to save/update the activity.
The framework of the questionnaire is now set up but contains no content, so it is necessary to create questions for it.
Adding Questions to a New Questionnaire
1. Click on the link to a new questionnaire on a course page. A new page opens, showing the name of the questionnaire as the heading.
2. To begin adding questions, click the
Add questions button.
A new page opens, showing the tabs:
Advanced settings,
Questions,
Feedback and
Non-respondents. The
Questions tab opens by default.
The Add Questions section is used to add items to the questionnaire.
Adding or Editing Questions in an Existing Questionnaire
To create or edit questions:
1. Click on the
Questionnaire activity on the course page.
2. The
Questionnaire page opens, showing the following text:
You are not eligible to take this questionnaire.
You can follow either of the two steps below to add or edit a question.
A) Click on
Actions menu icon.
In the drop-down menu select the Questions link.
B) Click the
Add questions button on the new
Questionnaire page.
Either way, the
Questions/Manage questions page appears.
The
Manage Questions section showing the already created questions, appears under the
Add questions section.
3. Use the editing icons
Move,
Edit,
Delete,
Response required next to a question in the
Manage questions section to make changes to a question.
4. To add new questions, click on the
Questions tab. Use the drop-down menu in the
Add questions section to select a question type.
5. Click the
Add selected question type button to add it to the course.
The following instructions show how to add different questions types for the Questionnaire.
Check boxes questions allow students to choose from a range of answers.
1. Click the
Add questions drop-down menu and select
Check Boxes.
2. Click the
Add selected question type button to add that choice.
A new page opens, showing the categories and spaces for question data.
3. In the Question Name text box, enter the name of the question.
Note: The Question name is used only when exporting responses to CSV- or Excel-format files.
4. In the
Response is required area, click the
Yes or
No radio button. If
Yes is selected, the student will not be able to submit the questionnaire until that question has been answered.
5. In the
Min. forced responses text box, enter the number of desired responses to indicate the minimum number of check boxes the student should click in that question in the questionnaire.
6. In the
Max. forced responses text box, enter the number of desired responses to indicate themaximum number of check boxes the student can click in that question in the questionnaire.
7. In the
Question Text area, enter the desired question text, formatting the text and adding images and other media if wished.
8. In the
Possible answers text box, enter one item of desired answer text per line.
9. Click the
Save changes button.
A new page opens, showing the newly created question in its numbered position in the questionnaire in the
Manage questions section.
A series of icons allows the instructor to
Move,
Edit or
Delete the question, while the red dot (the default colour) to the right of the icons indicates that a response to that question is required. The question type,
Check Boxes, also appears in square brackets.
10. Click the red dot if a response to the question is not required.
The dot changes colour to green, indicating that a response is not required.
11. To preview the newly created question as it will appear in the questionnaire, click the
Preview tab.
A preview of the newly created question appears, with a red asterisk indicating that a response is required.
12. To test out the question, click the number of check boxes that were set up in the
Min./Max. forced responses settings and then click the Submit preview button
.
In the green box, the following feedback text appears:
This submission would be accepted as correctly filled in. Clicking the
Reset link clears the check box to allow another test, if required.
Note: Not clicking any of the check boxes causes the following feedback text to appear: Please answer Required question #1 (or whatever the number is). This is what a student will see if he or
she leaves such a question blank.
13. To reset the question, click the Reset link.
Date questions allow teachers to gather data in the form of a correctly formatted date. To add a
Date question:
1. Click on the
Questionnaire activity on the course page.
2. Click on the
Actions menu icon.
3. Click on the
Questions tab.
4. Click
Date from the
Add questions drop-down menu, and then click the
Add selected question type button.
A new page opens, showing the categories and spaces for the question.
5. In the Question Name text box, enter the name of the question.
Note: The Question Name is used only when exporting responses to CSV- or Excel-format files.
6. In the
Response is required area, click the
Yes or
No radio button. If
Yes is selected, the student will not be able to submit the questionnaire until that question has been answered and will receive a message asking them to respond before the submission is accepted. If
No is selected, answering the question would be optional.
7. In the
Question Text area, enter the desired question text, formatting the text and adding images and other media if needed.
8. Click on
Save changes.
9. To test out the question, click on the
Preview tab. Enter a date according to the format specified and then click the
Submit preview button.
A green or red box might appear on top of the
Previewing Questionnaire page.
- In the green box, the following feedback text appears: This submission would be accepted as correctly filled in.
- Not entering a date into the date text box causes the following feedback text to appear in a red box: Please answer required question #1 (or whatever the number is). This is what a student will see if he or she leaves such a question blank.
Note: Clicking the Reset link clears the attempt to allow another test, if required.
Similar to
Check Boxes questions,
Dropdown Box questions allow students to choose from a range of answers, with the added advantage of creating the space-saving feature of a longer list of options.
1. Click on the
Questionnaire activity on the course page.
2. Click on the
Actions menu icon.
3. Click on the
Questions tab.
4. From the
Add questions drop-down menu, click on
Dropdown Box, and then click the
Add selected question type button.
A new page opens, showing the settings for the question.
5. In the Question Name text box, enter the name of the question.
Note: The Question Name is used only when exporting responses to CSV- or Excel-format files.
6. In the
Response is required area, click the
Yes or
No radio button. If
Yes is selected, the student will not be able to submit the questionnaire until that question has been answered and will receive a message asking them to respond before the submission is accepted. If
No is selected, answering the question would be optional.
7. In the
Question Text area, enter the desired question text, formatting the text and adding images and other media if wished.
8. In the
Possible answers text box, enter one answer item per line.
9. Click on
Save changes.
10. To test out the question, click on the
Preview tab.
11. Click on the arrows to the right of drop-down menu to open the list of options, click one option and then click the
Submit preview button.
A green or red box might appear on top of the
Previewing Questionnaire page.
- In the green box, the following feedback text appears: This submission would be accepted as correctly filled in.
- Not selecting an option in the dropdown box causes the following feedback text to appear in a red box: Please answer required question #1 (or whatever the number is). This is what a student will see if he or she leaves such a question blank.
Note: Clicking the Reset link clears the attempt to allow another test, if required.
Essay Box questions allow learners to provide more detailed information in their response.
1. Click on the
Questionnaire activity on the course page.
2. Click on the
Actions menu icon.
3. Click on the
Questions tab.
4. From the
Add questions drop-down menu, click on
Essay Box, and then click the
Add selected question type button.
A new page opens, showing the settings for the question.
5. In the Question Name text box, enter the name of the question.
Note: The Question Name is used only when exporting responses to CSV- or Excel-format files.
6. In the
Response is required area, click the
Yes or
No radio button. If
Yes is selected, the student will not be able to submit the questionnaire until that question has been answered and will receive a message asking them to respond before the submission is accepted. If
No is selected, answering the question would be optional.
7. In the
Response format drop-down, choose either
HTML editor or
Plain text.
8. In the
Input box size drop-down, which indicates the number of text lines, choose the number of lines.
Note: If these text boxes are left empty or a value of 0 is entered, the HTML editor will be displayed with standard height and width (if available in the course/user context and user profile).
9. In the
Question Text area, enter the desired question text, formatting the text and adding images and other media if wished.
10. Click on the
Save changes button.
11. To test out the question, click on the
Preview tab.
12. Enter some response text in the text box below the question and then click the
Submit preview button. At least one character must be entered for the response to be considered valid.
A green or red box might appear on top of the
Previewing Questionnaire page.
- In the green box, the following feedback text appears: This submission would be accepted as correctly filled in.
- Not entering text into the essay text box causes the following feedback text to appear in a red box: Please answer required question #1 (or whatever the number is). This is what a student will see if he or she leaves such a question blank.
Note: Clicking the Reset link clears the attempt to allow another test, if required.
Label questions allow teachers to create a short text which will be used to introduce a series of questions. Students can only read Label texts and no response is required.
1. Click on the
Questionnaire activity on the course page.
2. Click on the
Actions menu icon.
3. Click on the
Questions tab.
4. From the
Add questions drop-down menu, click on
Label, and then click the
Add selected question type button.
A new page opens, showing the settings for the question.
5. In the Question Name text box, enter the name of the question.
Note: The Question Name is used only when exporting responses to CSV- or Excel-format files.
6. In the
Question Text area, enter the desired text, formatting the text and adding images and other media if wished.
7. Click on the Save changes button.
8. To test out the question, click on the Preview tab. It is not necessary to enter any text as nothing appears except the label text. Simply click the Submit preview button.
In the green box, the following feedback text appears:
This submission would be accepted as correctly filled in.
Note: Clicking the Reset link clears the attempt to allow another test, if required.
Numeric questions allow teachers to gather responses in the form of correctly formatted numbers.
1. Click on the
Questionnaire activity on the course page.
2. Click on the
Actions menu icon.
3. Click on the
Questions tab.
4. From the
Add questions drop-down menu, click on
Numeric, and then click the
Add selected question type button.
A new page opens, showing the settings for the question.
5. In the Question Name text box, enter the name of the question.
Note: The Question Name is used only when exporting responses to CSV- or Excel-format files.
6. In the
Response is required area, click the
Yes or
No radio button. If
Yes is selected, the student will not be able to submit the questionnaire until that question has been answered and will receive a message asking them to respond before the submission is accepted. If
No is selected, answering the question would be optional.
7. In the
Max. digits allowed text box, enter the maximum desired number of digits allowed in the response. The default is 10.
8. In the
Nb of decimal digits text box, enter the length and number of desired decimal places required in the response. The default is 0.
9. In the
Question Text area, enter the desired question text, formatting the text and adding images and other media if wished.
10. Click on the
Save changes button.
To test out the question, enter a number that fits the required parameter of digits and decimal places and then click the
Submit preview button.
A green or red box might appear on top of the
Previewing Questionnaire page.
- In the green box, the following feedback text appears: This submission would be accepted as correctly filled in.
- Not entering a number into the text box causes the following feedback text to appear in a red box: Please answer required question #1 (or whatever the number is). This is what a student will see if he or she leaves such a question blank.
Note: Clicking the Reset link clears the check box to allow another test, if required.
Note: Entering a number that does not fit the required parameter of digits and decimal places (e.g. a number with decimal places when a whole number is required) causes the following feedback text to appear: The number you entered (whatever the number is will be indicated in bold) has been reformatted/rounded with 0 decimal place(s). This is what a student will see if he or she answers such a question using other parameters.
Radio Buttons items allow students to select one of the choices of answers offered.
1. Click on the
Questionnaire activity on the course page.
2. Click on the
Actions menu icon.
3. Click on the
Questions tab.
4. From the
Add questions drop-down menu, click on
Radio Buttons, and then click the
Add selected question type button.
A new page opens, showing the settings for the question.
5. In the Question Name text box, enter the name of the question.
Note: The Question Name is used only when exporting responses to CSV- or Excel-format files.
6. In the
Response is required area, click the
Yes or
No radio button. If
Yes is selected, the student will not be able to submit the questionnaire until that question has been answered and will receive a message asking them to respond before the submission is accepted. If
No is selected, answering the question would be optional.
7. In the
Radio buttons Alignment area, click
Vertical or
Horizontal to indicate the desired alignment of the buttons in the questionnaire. The default is vertical.
8. In the
Question Text area, enter the desired question text, formatting the text and adding images and other media if wished.
9. In the
Possible answers text box, enter one item of desired answer text per line.
10. Click on the
Save changes button.
11. To test out the question, click on the
Preview tab.
12. Click one radio button to choose the single answer required and then click the
Submit preview button.
A green or red box might appear on top of the
Previewing Questionnaire page.
- In the green box, the following feedback text appears: This submission would be accepted as correctly filled in.
- Not selecting an option causes the following feedback text to appear in a red box: Please answer required question #1 (or whatever the number is). This is what a student will see if he or she leaves such a question blank.
Clicking the
Reset link clears the attempt to allow another test, if required.
Note: With this type of question, only one radio button can be clicked at time, eliminating negative feedback altogether.
Rate (scale 1..5) Questions
These questions allow students to rate offered data on a set scale.
1. Click on the
Questionnaire activity on the course page.
2. Click on the
Actions menu icon.
3. Click on the
Questions tab.
4. From the
Add questions drop-down menu, click on
Rate (scale 1..5), and then click the
Add selected question type button.
A new page opens, showing the settings for the question.
5. In the Question Name text box, enter the name of the question.
Note: The Question Name is used only when exporting responses to CSV- or Excel-format files.
6. In the
Response is required area, click the
Yes or
No radio button. If
Yes is selected, the student will not be able to submit the questionnaire until that question has been answered and will receive a message asking them to respond before the submission is accepted. If
No is selected, answering the question would be optional.
7. In the
Nb of scale items text box, enter the desired number to be used in the rate scale in the questionnaire. The default is 5.
8. From the
Type of rate scale drop-down list, click the desired type of rate scale (e.g.
Normal,
N/A column,
No duplicate choices, or
Osgood. The default is Normal.
Note: Click on the Help icon next to the Type of rate scale setting for more information about these types of rating scales.
9. In the
Question Text area, enter the instructions to answer the scale, formatting the text and adding images and other media if wished.
10. In the
Possible answers text box, enter one item per line of data to be rated.
11. To change the numerical values of the scale to text that describes the degrees of the variable being measured (e.g. always, sometimes, never) add the degrees in the
Named degrees textboxfollowing this format: 1=always, 2= sometimes, 3=never, etc.
Note: Each degree has to be typed on a separate line.
12. Click on the
Save changes button.
13. To test out the question, click on the
Preview tab.
14. Click one radio button per data item, as required, to indicate the desired rating and then click the
Submit preview button.
A green or red box might appear on top of the
Previewing Questionnaire page.
- In the green box, the following feedback text appears: This submission would be accepted as correctly filled in.
- Not rating items causes the following feedback text to appear in a red box: Please answer required question #1 (or whatever the number is). This is what a student will see if he or she leaves such a question blank.
Clicking the
Reset link clears the attempt to allow another test, if required.
Note: With this type of question, the maximum set number of radio buttons must be clicked when filling in the rate scale. If the student clicks fewer than the maximum, the following feedback will appear: Please check (the maximum set number) radio buttons! In addition, this type of question allows the respondent to choose identical ratings for each of the radio buttons (e.g. all threes, on a scale of one to five), and the submission will be accepted, provided the maximum set number of radio buttons is clicked.
Text Box items allow students to provide responses with some detail, but with less detailed information than
Essay Box questions.
1. Click on the
Questionnaire activity on the course page.
2. Click on the
Actions menu icon.
3. Click on the
Questions tab.
4. From the
Add questions drop-down menu, click on
Text Box, and then click the
Add selected question type button.
A new page opens, showing the settings for the question.
5. In the Question name text box, enter the name of the question.
Note: The Question name is used only when exporting responses to CSV- or Excel-format files.
6. In the
Response is required area, click the
Yes or
No radio button. If
Yes is selected, the student will not be able to submit the questionnaire until that question has been answered and will receive a message asking them to respond before the submission is accepted. If
No is selected, answering the question would be optional.
7. In the
Input box length text box, enter the number of characters to indicate the desired length of the text box. The default is 20 characters.
8. In the
Max. text length text box which indicates the length of the text, enter the maximum desired number of characters. The default is 25 characters.
Note: If these text boxes are left empty or a value of 0 is entered, the text box will be displayed with the default width of 20 characters, and an unlimited number of characters can to be entered into it as a response.
9. In the
Question Text area, enter the desired question text, formatting the text and adding images and other media if wished.
10. Click on the
Save changes button.
11. To test out the question, click on the
Preview tab.
12. Enter some response text in the text box below the question and then click the
Submit preview button. At least one character must be entered for the response to be considered valid.
A green or red box might appear on top of the
Previewing Questionnaire page.
- In the green box, the following feedback text appears: This submission would be accepted as correctly filled in.
- Not entering text into the text box causes the following feedback text to appear in a red box: Please answer required question #1 (or whatever the number is). This is what a student will see if he or she leaves such a question blank.
Note: Clicking the Reset link clears the attempt to allow another test, if required.
Yes/No items allow students to answer simple yes/no questions.
1. Click on the
Questionnaire activity on the course page.
2. Click on the
Actions menu icon.
3. Click on the Questions tab.
4. From the
Add questions drop-down menu, click on
Yes/No, and then click the
Add selected question type button.
A new page opens, showing the settings for the question.
5. In the Question Name text box, enter the name of the question.
Note: The Question Name is used only when exporting responses to CSV- or Excel-format files.
6. In the
Response is required area, click the
Yes or
No radio button. If
Yes is selected, the student will not be able to submit the questionnaire until that question has been answered and will receive a message asking them to respond before the submission is accepted. If
No is selected, answering the question would be optional.
7. In the
Question Text area, enter the desired question text, formatting the text and adding images and other media if wished.
8. Click on the
Save changes button.
9. To test out the question, click either the
Yes or
No radio button and then click the
Submit preview button.
A green or red box might appear on top of the
Previewing Questionnaire page depending on whether the question was answered or not.
- In the green box, the following feedback text appears: This submission would be accepted as correctly filled in.
Note: If the red dot is clicked when setting up the question, the student must click either the Yes or No radio button, otherwise the following feedback appears: Please answer Required question #1 (or whatever the question number is). If, on the other hand, the green dot is clicked when setting up the question, a third radio button, No answer, appears to the right of the Yes or No radio buttons. The No answer radio button is the default setting when the question is opened.
Tips for Adding/Editing Questions in a Questionnaire
1. To save an existing question as a new question, on the
Editing page, click the
Save as New Question button.
2. An existing question may be saved and duplicated as a new question and the data can then modified. Once this is done, the
Add questions/Manage questions page appears, showing the question in the position below the question from which the duplicate was made.
3. To edit the question, click on the
Edit icon. The
Editing page opens, showing the categories and spaces for question data as before. The existing data in the duplicate question can now be modified and then saved by clicking the
Save changes button.
The
Advanced settings are not always necessary to configure. However, they can be used to add more functions to the
Questionnaire activity. A brief description of each setting is provided below.
1. The
Content options section is used to further customize the
Questionnaire.
- The Questionnaire Type section allows teachers to choose the questionnaire to be private, that is, to be used only in the course where it was first created. Teachers can also choose to make the Questionnaire Public so it can be used across courses, or use the Template, which allows them to copy or edit the Questionnaire.
- Teachers can change the name setting using the Title text box. This title appears on every Questionnaire page.
- The contents of the Subtitle text box appear below the title on the first page of the Questionnaire.
- The contents of the Additional Info text box appear at the top of the first page of the Questionnaire. They are used for instructions, background information about the questionnaire, etc.
2. The
Submission options section is used to give feedback to students after they submit a questionnaire.
- To display a web page after a student submits the Questionnaire, enter the web page address in the Confirmation URL text box.
Alternatively, a confirmation page that appears on completion of the Questionnaire can be composed in Moodle.
- Type the title of the confirmation page in the Heading text area.
- Compose the contents of the Confirmation page in the Body text area.
- The Email text box is used to enter the email address(es) of recipients of the Questionnaire submissions.
Teachers can use the
Non-respondents tab to see the identities of students who have not responded to the questionnaire. There is also an option to send a message to all, or some of them.
- Refer to the Managing Questionnaires article for additional information about a Questionnaire activity. Also, see the section Viewing the Results of a Questionnaire Activity.
- Questionnaire responses can be downloaded as a text (.CSV) file, which can be imported into a spreadsheet or database for further analysis.
- Pre-made end-of-course surveys using the Questionnaire module are available in the Content options section. Templates will give you private results for the questionnaire; Public questionnaire results are pooled and used by the LearnIT2teach evaluators. Please consider sharing your students' feedback with your mentor/facilitator if you conduct a non-public survey.
- The Save as New Question option can save time when creating questionnaires with a similar structure.