Level Up! Block
Margarita Berezyanskaya
Last Update för 8 månader sedan
Adding a Level Up Block to a Course
1. On your course, click the Turn editing on button.
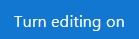
2. At the bottom of the Navigation drawer, click on the Add a block link.

3. In the pop up, click on Level Up! option.

The new Level Up! block appears at the bottom of the right column, with the following parts:

A) The title of the Level Up! block
B) Move block icon
C) Actions menu icon
D) Graphical Level indicator
E) Learner points progress bar
F) Level Up instructions
G) Recent Rewards
H) Status icons including:
- Info: A brief description of the level and the required points to earn that level.
- Ladder: A listing of all course learners in a chart format displaying top to bottom based on points earned.
- Report: A tool that allows instructors to generate a status report of learner participation in several formats.
- Settings: A screen proving instructors with a myriad of Level Up! Settings.
Configuring the Level Up! Block
The default setting places the Level Up! block on any type of course main page. To place this block on all course pages:
1. Click on the Actions menu icon in the new block.

2. Choose the Configure Level up! block option.

3. Change the Title to match your course.
4. Change the Introduction text if necessary.
5. To show the reward to the learners, choose Yes for Display recent rewards.

6. Click on the Save changes button.
7. On the Level Up! block, click on the Info icon.

8. The Information tab opens.

Other Level Up! tabs are available under the Information section.
Individual level details including the graphical image points required and a description, if input previously by the instructor, are displayed under the tabs.
Instructors can use the Customize the levels button underneath the graphical images to tweak the Level Up! Levels.

Customizing Level Up! Levels
1. Click on the Customize the levels button.
2. The Levels tab opens.
3. The Level count option allows an instructor to change the number of levels in a course.
Note: It is a good idea to reduce the number of levels for shorter courses.
4. In the option Use the algorithm, choose either Yes or No.
Yes allows Level Up! to calculate each level's point requirements based on the number of levels and course completion total points.
No allows the instructor to manually define each level's point requirements.

5. Each of the level's settings are displayed separately, in this example the Level #2 settings appear.

If a change is made for the number of levels or the algorithm, the instructor must click on the Update and preview button.
6. After reviewing and/or making alterations, click on the Save and display button.
7. Return to the course using the breadcrumbs menu.
Leader Ladder
1. On the Level Up! block, click on the Ladder icon.

(or click on the Ladder tab).
2. The course Ladder tab opens.

3. Instructors can use the Ladder to identify at risk learners and learner progress as a whole at specific points in the course.
4. Return to the course using the breadcrumbs menu.
Report Generation
On the Level Up! block, click on the Settings icon.

1. The course Settings tab opens.
2. This screen displays four sections:
- General
- Ladder
- Cheat Guard
- Block appearance
3. In the General section, three functions can be enabled or disabled.
Instructors can disable points gain if Enable points gain is set to No.
Learners will not be able to view the information page if Enable info page is set to No.
If Enable level up notification is set to Yes, a popup will be displayed for students congratulating them for the new level reached, otherwise the current level is displayed on the Level Up! block.
4. In the Ladder section, five functions can be enabled or disabled.
If Enable the Ladder is set to No, students will not be able to view the ladder.
The Anonymity setting controls whether participants can see each other's name on the Ladder.

The Limit participants setting controls who is displayed to individual learners in the ladder. Neighbours are the participants ranked above and below the current user. For instance, when choosing Display 2 neighbours, only the two participants ranked directly higher and lower than the current user will be displayed.
The Ranking setting controls the ranking of the Ladder. Instructors can hide the ranking numbers from learners, display the ranking numbers or display the ladder with a relative point differentiation between students.
The Additional columns setting potentially allows instructors to add more columns to the Ladder. There are only two columns: Total and Progress.
5. In the Cheat guard section, learners are prevented from earning experience points by repeating learning events or clicking through the same event in a short period of time.
We recommend setting the Enable cheat guard to Yes, otherwise students will artificially raise their point through "sneaky" tricks.
Set the Max. actions in time frame which sets the maximum number of points that can be earned during the time frame given. Any subsequent action will be ignored. When this value is empty, or equals to zero, it does not apply.
Set Time required between identical actions which sets the minimum time required before an action that already happened previously is accepted again. An action is considered identical if it was placed in the same context and object. For example, reading a forum post will be considered identical if the same post is read again. When this value is empty, or equals to zero, it does not apply.
6. In the Block appearance section, change the Title to match your course.
Change the Introduction text if necessary.
To show the reward to the learners, choose Yes for Display recent rewards.
7. Click on the Save changes button.
Video Resources
Resources

