Managing Badges and Awarding Badges Manually
Margarita Berezyanskaya
Last Update 8 maanden geleden
The Manage badges option is available to a teacher after a badge has been created in a course. Teachers use this page to modify or continue setting up existing badges.
How to Manage Course Badges
1. On your course Navigation drawer, click on the Badges link.

2. Click Manage badges button.

The Manage badges page that summarizes all badges appears.

There are five badges in this course. The first two are not available to participants. The third one, LINC 4 Reading Silver is available.
In the following example, the LINC 4 Reading Bronze is used to explain how to set up criteria for this badge so it can be manually issued by a Non-editing teacher, Teacher, Non-editing manager, or Instructor (non-editing). The badge will also be made accessible in the course.
3. Click the Edit icon next to the first badge. It is in the Actions columns.

The LINC 4 Reading Bronze Badge details page is displayed.

4. Click on the Criteria tab.

5. Scroll down to Manual issue by role and click on the Edit icon.

The Manual issue by role page is displayed.
6. Check the box next to the appropriate role. In this example, Teacher is selected.

7. Choose, if necessary, Any of the selected roles awards the badge in the Criterion is complete when... section.

8. Click the Save button.
The LINC 4 Reading Bronze badge page appears, with a message indicating the update was successful.

9. Click the Enable access button.
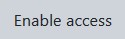
A confirmation page appears.
10. Click the Continue button.

The badge is ready to be awarded.
How to Award a Badge Manually
1. On your course Navigation drawer, click on the Badges link.

2. Click Manage badges button.

The Manage badges page appears.
3. Click the Award badge icon in the Actions column next to the badge.

The Badge recipients page is displayed.

4. Select the badge recipient(s) in the Potential badge recipients list (right box). If the list is long, you can use the Search box below to help locate the student.
Use the [CTRL] + Click to select multiple students.
5. Click on the Award badge button.

The students will appear in the Existing badge recipients box and will received the badge.

Editing a Badge that is Accessible to Students
1. Click the Disable access icon next to the target badge to make the badge no longer available. This allows a teacher to change some of the settings for that badge.

2. Click the Edit icon.

The Edit details page is displayed. The badge settings can be modified on this page.
3. Click on any of the sections to change the settings.

Note: If the badge has already been awarded to at least one user, it is locked and the Criteria can no longer be modified. If any change or modification is needed, teachers can duplicate the badge and set new criteria.

4. To duplicate a badge, click on Copy in the Actions column.

5. Edit the details as you would for a new badge.
6. To modify the new badge criteria, click the Criteria tab.
7. Check the boxes next to the existing criteria to modify or remove them.

Video Resources
Resources

