Managing Course Blocks
Margarita Berezyanskaya
Last Update 9 months ago
Standard Blocks
There are many standard blocks that can be used in your course. The course arrives with some already activated. In the image below, there are 3 blocks in use. These are in the right column of the screen. You can see the Courseware Help block, the Blog menu block and the Calendar block. On the left column of the screen is the Navigation Drawer. As an instructor, you have many options to manage and use blocks for your instructional purposes.

The list below provides the available standard blocks that you can activate, including the blocks already activated in your course.
Accessibility
Activities
- Activity results
- Administration
- Blog menu
- Blog tags
- Calendar
- Checklist
- Comments
- Completion Progress
- Course completion status
- Course/site summary
- Courses
Global Search
- HTML
- Latest announcements
- Latest badges
- Learning plans
- Level up!
- Logged in user
- Mass Actions
- Mentees
- Navigation
- Online users
- Private files
- Random glossary entry
- Recent activity
- Recent blog entries
- Remote RSS feeds
- Search forums
- Section links
- Self completion
- Sharing Cart
- Tags
- Upcoming events
Parts of a Block
Non-editing and Student View

Editing Turned On View

Block Management in Your Course
There are several functions that the teacher can control when it comes to managing the blocks:
- Adding a block
- Hiding and showing a block
- Deleting a block
- Moving a block
- Configuring a block
Adding a Block to Your Course
Note: In these examples, we will use the Activities block.
1. Near the top of a course click on the Turn editing on button.
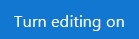
2. Ensure that the Navigation drawer is visible. If it is not visible, click on the Vertical ellipsis icon on the top-left corner of your page.

3. Scroll down to the bottom of the Navigation drawer and click on the Add a block link.
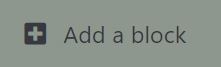
4. A list of available blocks appears.
Note: You will only see a block name on this list if it is not already added to your course.
From the list of blocks, click on Activities.
5. The new block (Activities) appears in the right column of the course.

6. Click on the Turn editing off button to see the student view.
Deleting a Block from Your Course
1. Near the top of a course click on the Turn editing on button.
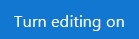
2. Look for the Activities block.
3. In the Activities block, click on the Actions menu.

4. Click on Delete Activities block.
5. The following message appears.

6. Click on the Yes button if you are sure you want to delete the block.
7. The Activities block is removed.
8. Click on the Turn editing off button to see the student view.
Hiding and Showing a Block on Your Course
Deleting a block from your course is not always necessary. An alternative solution is to hide it temporarily from your students. This process is simply clicking on a toggle button. In this example, we will show and hide the Calendar block.
1. Near the top of a course click on the Turn editing on button.
2. Locate the Calendar block on the course.
3. In the Calendar block, click on the Actions menu.
4. Click on Hide Calendar block.
5. The Calendar block collapses.
6. To make the block visible again, click on the Actions menu.

7. Click on Show Calendar block.

8. The Calendar block is now visible.
9. Click on the Turn editing off button to see the student view.
Moving a Block
1. Near the top of a course click on the Turn editing on button.
2. Locate the Calendar block.
3. In the Calendar block, move the cursor over to the Move icon. The cursor changes to a cross icon with four arrow tips.

4. Drag the Calendar block vertically to a new position on the course page in the right column.
5. Click on the Turn editing off link to see the student view.
Configuring a Block
1. To reveal editing functionality, near the top of a course click on the Turn editing on button.
Note: In these examples, we will use the Latest Announcements block; the process is the same for other blocks.
2. In the Latest Announcements block, click on the Actions menu icon.

3. To configure the settings for the block, click on the Configure Latest announcements block link.
4. On the page that opens, you can choose the options that suit your course requirements and then click on the Save changes button at the bottom of the page.

In the Where this block appears section, the only setting that you can control is the Default weight. This is a number that determines where the block will appear from the top of the screen. Setting the Default weight to a lower or negative number positions the block closer to the top of the screen. Setting the Default weight to a higher number positions the block lower on the screen.
The On this page section allows you to show or hide the block and set the block position using the Weight drop-down menu. This is a number that determines where the block will appear from the top of the screen. Setting the Weight to a lower or negative number positions the block closer to the top of the screen. Setting the Weight to a higher number positions the block lower on the screen. This overrides the numbers in the Where this block appears section.
Video Resources
Resources

