Managing Glossaries
Margarita Berezyanskaya
Last Update 8 місяців тому
Exemplar
Creating a New Glossary
1. On your course, click the Turn editing on button.
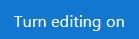
2. Click the Add an activity or resource link in the appropriate topic.
3. The Add an activity or resource pop-up appears.
4. Select Glossary in the Activities tab.

4. In the General section, input a Title for the glossary.
5. Input a glossary Description.

6. Choose Secondary glossary for Glossary type.

Note: See the Adding a Glossary Activity article for a detailed discussion of the remainder of these settings.
7. Click on the Save and return to course button.
Adding a Glossary Entry
1. Click a glossary activity link on the course page.

The glossary activity opens.
2. Click on the Add a new entry button.

3. Input a Concept word. (the keyword)
4. Input the Definition.

5. Click on the Save changes button.
The glossary item now appears in the glossary.

Deleting a Glossary Entry
1. Click a glossary link in your course.

The glossary opens.
2. Locate the term that you wish to remove.
3. Click on the Delete icon to the right of the glossary entry.

4. Choose Continue.

The item is deleted from the glossary.
Return to the course homepage through the Breadcrumbs menu.
Editing a Glossary Entry
1. Click a glossary link in your course.

The glossary opens.
2. Locate the term that you wish to edit.
3. Click on the Edit entry icon to the right of the glossary entry.

4. Edit the item as required.
5. Click on the Save changes button.
Importing Glossary Entries (XML-file format)
Refer to the Importing Entries into a Course Glossary from the Repository article for instructions on how to import entries into a glossary using the Avenue Glossary Repository.
Resources

