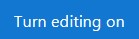The Glossary activity is a very flexible activity. Students and the teacher(s) can use it to create and maintain a list of definitions, like a dictionary, or to collect and organize resources or information. Comments on entries can be allowed and rated by teachers or other students. In fact, the rating can be incorporated into the grade book. Images and audio can be included in the Glossary entries. Entries can be searched or browsed alphabetically or by category, date or author. Another setting automatically links the concept words and/or phrases to the definition.
Using the Glossary Activity to Enhance Blended Learning
In addition to the traditional collaborative bank of key terms provided by the teachers, students can take more ownership of this actively and build the Glossary based on in-class activities. A Glossary could be added to a course for students to write about themselves.
Step-by-Step Instructions for Adding a Glossary Activity
1. On your course, click the Turn editing on button.
2. Click the Add an activity or resource link in the topic where you want to add this activity.
4. The Adding a new Glossary page appears.
Settings in the General section are used to set the general information about the activity.
5. Type a descriptive name in the
Name text box.
6. Type a description/summary of the
Glossary in the
Description text box.
7. To display the description on the course home page, select
Display description on course page. However, to keep the page less cluttered this is not recommended.
8. The
Glossary type setting is used to identify the main
Glossary in a course. Only one main
Glossary is allowed.
The
Entries section sets the options for the
Glossary entries.
9. Select
No in the
Approved by default setting if students are allowed to contribute to the
Glossary and you want to approve an entry before it is available to other students.
10. Select
No in the
Always allow editing setting to restrictstudents from changing an entry after the editing time expires.
11. Select
Yes in the
Duplicate entries allowed setting to allow more than one instance of the same concept.
12. Select
Yes in the
Allow comments on entries setting to enable students to post comments about entries.
13. The
Automatically link glossary entries setting enables selected concepts to be hyperlinked to their
Glossary definitions.
Settings in the
Appearance section can control when the activity is available to students.
14. There are seven different formats available in the
Display format setting. They include the default
Simple, dictionary style, as well as
Encyclopedia,
Entry list and other formats.
15. The
Approval display format setting can be used if approval is required.
16. The
Entries shown per page setting determines how many items appear on a page.
17. The
Show alphabet links setting enables students to browse the
Glossary alphabetically, if this is enabled.
18. The
Show 'ALL' link setting allows users to click a link to display all entries on one page.
19. The
Show 'Special' link setting allows users to click a link to display all entries with special characters.
20. The
Allow print view setting allows users to click a link to display the Glossary in a printer-friendly format.
The
Ratings section is used to rate students'
Glossary entries and calculate a grade in the grade book.
21. The
Roles with permission to rate setting indicates who can rate postings.
22. The options in the
Aggregate type setting are used to specify how the grade book score is calculated. Options include the
Average of ratings,
Count of ratings,
Maximum rating,
Minimum rating and
Sum of ratings. There will not be a score in the grade book if
No ratings is selected.
23. Once an
Aggregate type is selected, a section to set the
Scale appears. The
Scale specifies the maximum score for the rating.
24. The
Restrict rating to items with dates in this range setting indicates when the ratings for the postings start and finish using the
From and
To options.
Settings in the
Common module section are common to many Avenue activities and resources.
25. The
Availability setting is used to
Show/Hide the activity. This is identical to using the
Show/Hide icons when the
Turn editing on function is enabled.
26. The
ID Number setting sets an ID number for advanced use of the grade book. (This is not used in the Avenue courseware.)
27. The
Group mode setting enables the use of groups. (More information is available in the
Organizing Learners Using Groups article.)
28. If you choose
Separate groups for
Group mode, another option appears for
Grouping. This option enables a collection of groups to gather together and work as a larger group.
Settings in the Restrict access section can be used to limit access to the activity. (More information is available in the
Setting up and Using Restrict Access Settings article.)
29. Upon selecting the Add a restriction... button, a restriction pop-up appears.
30. Click the
Save and return to course button to save/update the activity.
The
Glossary activity link appears on the course main page.
Adding a Single Entry to Your Glossary
1. Click a Glossary link on the course home page.
2. Click on the Actions menu icon.
3. Click Add a new entry.
The
Add a new entry page appears.
4. The new item is entered in the
General section.
5. Enter the item in the
Concept text box.
6. Type the meaning of the item (or information about the concept if it is not a word with a definition) in the
Definition text box. Images and audio can be added using the Text editor tool bar.
7. Optional: Enter any
Keyword(s) (aliases) that should be linked to this entry.
8. You can add an attachment to a glossary entry using the
Attachment option.
The
Auto-linking section is used to link items in the
Glossary to course content.
9. When the This entry should be automatically linked option is enabled, a hyperlink to the Glossary definition will be automatically created wherever that Glossary item appears in the course.
10. When the
This entry is case sensitive option is enabled, only items that match the case (upper and lower) will be automatically linked.
11. When the
Match whole words only option is enabled, word hyperlinks will be created only with whole words that match, e.g. a
Glossary entry named "instruct" will not create a link inside the word "instructional".
12. Click the
Save changes button.
Adding Audio to a Glossary Entry
Audio can be added to a Glossary entry using the Record Audio tool in the Definition toolbar.
Importing Glossary Entries
Exporting Glossary Entries
1. On the Glossary page, click on the Actions menu icon.
2. Click
Export entries in the drop-down list.
3. Click on the
Export entries to file button.
The file may download automatically, or a dialogue box may appear.
4. Click
Save or
OK to download the
glossary_name.xml file to your local computer.
The
Random glossary entry block is a dynamic way to use a glossary and keep a course page refreshed. Instructions for this block can be found in the
Random Glossary Entry Block article.
Glossary Activity in Moodle
This video explains how to add a glossary to a course and the settings. It also demonstrates how to use the Random glossary entry block.
Glossary
This video explains how to add a new entry and it demonstrates how the
Automatically link glossary entries setting works.