Managing the Calendar
Margarita Berezyanskaya
Last Update 8 mesi fa
Calendar Exemplar
Below is a calendar from a LINC 3 sample course. It appears on the right side of that course page. You can change the vertical position of the calendar on your course. This example Calendar includes single events, events with repetition and events for the four restriction levels (Site, User, Course, and Group).
Note: Instructors cannot add Site events at this time.

- There is a User event on Monday, February the 12th. This is to remember to get her car tires changed.
- There is a repeating Course event on February 20th and 27th, which is a reminder of the weekly grammar quiz.
- There is also a Site event on Thursday the 29th. This is a Celebration of the leap year.
- The Events key at the bottom of the calendar indicates the type of event.
- If you hover your mouse over an event on the calendar, more detailed information about the event will pop out for you to see.
The Calendar and Your Course
All Avenue courses arrive with a Calendar. If your course Calendar has been deleted, it is easy to replace it.
Adding a Calendar to your Course
1. On your course, click the Turn editing on button.
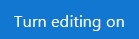
2. Scroll to the bottom of the Navigation drawer until you see the Add a block link.
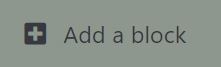
3. The Add a block menu appears. Click on the Calendar option.

4. When this is finished, click on the Turn editing off button.
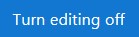
Parts of a Calendar Block

Deleting a Calendar Block from Your Course
1. On your course, click the Turn editing on button.
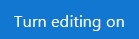
2. Look for the Calendar block.
3. Click on the Calendar’s Actions menu icon.
4. Click on the Delete Calendar block link.

5. Click the Yes button if you are sure you want to delete the block.

6. The Calendar is gone but your entries are still active and will display in the Upcoming events block.
Showing and Hiding Calendar Events
There is a quick way that users can hide event types if they do not want to see them on their Calendar.
This example shows how to show/hide user events. The process is the same for other items in the Events key.
1. Click on the Hide user events icon below the Calendar.

2. User events are now hidden, and in the Events Key, the icon is stroked out and now reads Show user events.

3. Click on Show user events to display the event on the Calendar again.
Adding an Event to Your Calendar
There is no need to turn editing on to add a new event to your Calendar.
1. Click on the Month/Year at the top of the calendar.

The Calendar management page appears.
2. Click on the New Event button.

3. Click on the Show more… link near the bottom.
Note: The New Event pop-up has 10 fields. The only mandatory field is the Event title.

4. Type an Event title.
5. Choose a Date and time.
6. Choose the Type of event.
Note: At this time, teachers cannot create Site events.
7. Type a Description.
8. Type a Location.
9. Click the Save button.
10. The event appears on the Calendar management page.
11. Click on the course name in the breadcrumb links to return to the course main page.

12. On the course Calendar block, hover your mouse over the event you just created. In this example, it is the 17th of February 2020.

Note: The Event title appears beside the Event type icon. In this case, it is a Site event.
Adding an Event to Your Calendar with Duration
At times, you may need to schedule a long class or a multi-day event. You can set time or date duration on the Calendar. To achieve this:
1. Click on the Month/Year at the top of the calendar.

The Calendar management page appears.
3. Click on New Event button.

4. Click on the Show more… link.
5. Type an Event title.

6. Choose a start Date and time.

7. Choose Type of event.

8. Ensure the correct Course name is selected.
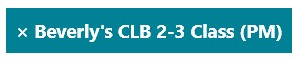
9. If you want to change the course name, click on the Search box. Available course names will appear.

10. Type a Description.

11. Type a Location.

12. Set the Duration to Until.

13. Set the event finishing time using the drop-down fields.

Note: The time is in 24-hour format.
14. Click on the Duration in minutes radio button if you like, and add the number of minutes.
15. Click on the Save button.
Adding an Event to Your Calendar with Repeats
At times, you may need to schedule a repeated weekly event such as a quiz or a computer lab session. You can set this repetition on the Calendar quickly.
1. Click on the Month/Year at the top of the Calendar.
2. Click on the New Event button.
3. Click on the Show more… link.
4. Type an Event title.
5. Choose a start Date and time.
6. Enter a Location.
7. Set the Duration to 45 minutes.

8. Check the Repeat this event check box.
9. Enter a number in the Repeat weekly, creating altogether.

10. Click on the Save button.
11. In the Calendar, this event appears as consecutive, weekly events.

Adding Groups to the Calendar
While facilitating online courses, it may be important to set different events for groups in the class. For example, online meetings, practice presentations or something more specific such as a group debate. Group events can only be viewed by the instructors and the group members.
Note: Ensure that learners are members of groups in your course.

1. Locate the Calendar block on your course.
2. Click on the Month/Year link.

3. Click on the New event button.

The New event pop-up appears.
4. Click on the Show more… link.
5. Type an Event title.

6. Choose a start Date and time.

7. Set the Type of event to Group.

8. The Course should display the current course title.

Note: There is a Search drop-down menu available under the current class. If you want to add group events to another course, click on the arrow to view and select the other courses' names.

9. Choose a class group using the Group drop-down menu.

10. If you want to add an event Location, type it in the text box.

11. Set the Duration time in minutes.
12. Click on the Save button.
Note: The Group event appears on the calendar.

13. If a course participant clicks on the Calendar event, it will appear in a pop-up.

14. Repeat steps 1 to 13 in this section for Group B. Group B will run their presentation on September 23rd at 10:15 a.m.
15. The result is similar to Group A. On the Avenue Calendar, the event appears in a similar colour (mustard).
16. If the event is hovered over by a mouse, the pop-up displays details.

Video Resources
Resources

