Using the Journal Activity
Margarita Berezyanskaya
Last Update vor 9 Monaten
The Journal activity module is used to assign writing tasks and provide grades and feedback. The grading (and feedback) appears in the courseware gradebook. Journal entries are visible only to the teacher, not to other students.
Journal does not allow students to upload files, images, etc. It is best used for simple online writing tasks. It can be a convenient way to collect student self-reflection, for example.
Each instance of the Journal activity allows students to create one entry, although they can return and edit or add to their previous work. A grade and feedback can be assigned for the entry and can be updated. Because of this, Journal can be suitable for simple online writing tasks where students can refine their work based on
teacher feedback. Because entries for all students are shown to the teacher at the same time on the same page, Journal assignments should be simple and short.
Note: The teacher is not notified when students submit or change their entry.
Adding the Journal Activity
1. On your course, click the Turn editing on button.
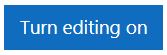
2. In the topic where the link to the Journal should appear, click on the Add an activity or resource link.
Note: The Add a new activity or resource pop-up appears.
3. Select Journal in the Activities tab.

Note: The Adding a new Journal page appears.
4. In the General section, type the Journal name that the learners will see.
5. Type a prompt for the journal activity in the Journal Question text box.
6. To display the description on the course home page, select Display description on course page. (To keep the page less cluttered this is not recommended.)

7. Select the number of days the activity should be open for changes.

Note: Settings in the Grade section are used to configure various aspects of grading the submitted journal entries.

8. The Grade setting specifies how the entry will be graded.
- None – only feedback will be provided.
- Scale – you can select PBLA Achievement Rating to allow you to give a grade of Not Yet Successful or Successful. Another Scale option is Separate and Connected ways of Knowing. It is also possible to define your own Scale.
Note: Do not use the Scale called "Scale" as its elements are not arranged correctly.
- Point – a number (from 1 to 100) can be chosen as the maximum number of points.

9. The Grade category setting allows the activity to be placed in a category in the Gradebook, if categories have been set up. Uncategorised is the default setting.
10. The Grade to pass field allows teachers to set the minimum grade required to pass. This setting will affect how grades are displayed in the gradebook and is used by the system if activity and course completion are set up.
Note: Settings in the Common module settings section are common to many Moodle activities and resources.

11. The Availability setting is used to select Show/Hide/Make available but not shown on course page for the activity. This is identical to using the corresponding icons when the Turn editing on function is enabled on a course home page.
12. The ID Number setting sets an ID number for advanced use of the gradebook. (This is not used in the LINC courseware.)
13. The Group mode setting enables the use of groups. (More information is available in Organizing Learners Using Groups.)
14. The Grouping option enables the use of groupings (a collection of groups).
Note: Settings in the Restrict access section can be used to limit access to the activity. (More information is available in Setting up and Using Restrict Access Settings.)

15. If desired, click on the Add restriction... button to display the Add restriction pop-up.

16. Journal cannot currently be auto-collected to the ePortfolio, so use of Tags is not necessary at this time.
17. Click on the Save and return to course button to view the journal from the course main page.

Grading a Journal
1. Select the Journal activity.

The activity appears.
2. Select View journal entries at the right.

All entries will appear, with textboxes for feedback.

3. Select the grade and enter feedback for each student who has completed the journal.


4. Click Save all my feedback.
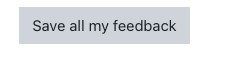
A message appears at the top.

5. Continue giving feedback or return to your course.
6. Students do not receive a message that their entry has been graded, so you may wish to inform them.
7. You may also wish to inform them whether they should edit their submission or not.
Resources

