Tutela Resources: Adding a SCORM Activity to the Courseware
Margarita Berezyanskaya
Last Update 8 months ago
Tutela offers hundreds SCORM resources free for its registered users.

SCORM learning objects are a type of interactive, modular content that can be deployed in a learning management system with gradebook functionality. This type of ready-made content that is aligned with a curriculum makes it easy for instructors to customize a course without having to develop the content themselves. Using Tutela.ca, instructors can search for, preview and download SCORM content that is suitable for settlement language training. The following steps explain how to add a SCORM object to the Avenue (Moodle) learning management system. Instructors should first download a SCORM object from Tutela.ca or have one readily available on their local computer.
Note: For instructions on downloading SCORM objects, refer to the Tutela Resources: Downloading SCORM and H5P Objects article.
Adding a SCORM Activity to Your Course
1. On your course, click on the Turn editing on button.
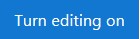
2. Click the Add an activity or resource link in the appropriate topic.
3. In the Add an activity or resource panel, click on the SCORM package icon.

4. The Adding a new SCORM package window appears.
5. Click on the Expand all link to expand all the sections.

6. In the SCORM Resources box, click on the Browse all button.
7. In the General section, type a descriptive name in the Name text box.
8. Type a description of the activity in the Description text box. This may be copied from the Tutea.ca description.
9. If the description is to appear on the course main page, check the Display description on course page check box.

10. In the Package section, instructors upload the SCORM file (in .ZIP format).
Note: There are two ways to upload a SCORM zip file.

Method 1
Click on Upload a file.
Click on the Browse button.
Locate the file on your hard drive.
Select the SCORM zip file.
Click on the Open button.
Click on the Upload this file button.
Method 2
Release the mouse.
11. The file appears in the Package file box.

12. The Auto-update frequency should be set to Never.
13. The Appearance section control how the SCORM activity will be displayed.

There are two options to display the SCORM package: in the Current window embedded or in a New window. When displayed the second way, the new window appears as a pop-up window. Having to open and close many windows may confuse learners. (Additional settings are available by clicking the +Show more... link. The default is Current window.)
The Display activity name setting will display the activity name above the SCORM player when checked.
The Display course structure entry page shows the Table of Content on the SCORM contents/entry page. (The default is Yes.)
The Display attempt status is used to set where the results of the learner's most recent attempt to complete the SCORM are displayed. Options include No, Dashboard and entry page, Dashboard only, or Entry page only.
The following options are available when + Show more... is clicked:
If Current window is selected for Display package, the size and Options settings are greyed out and unavailable. If New window is selected, the Height and Width can be entered, and the Options can be selected.
The Student skip content structure page setting controls if and when learners see the entry/content structure page for the SCORM activity. The options include Never, Always and First access. (The courseware default is Always, so learners go directly to the activity when they click the activity link.)
When the Disable preview mode setting is enabled, learners cannot browse the activity without making an attempt to complete it. If learners are able to preview an activity, they must select the Start a new attempt check box on the entry page to re-attempt a SCORM activity. This can become confusing for students. (The default is set to Yes.)
The Display course structure in player setting controls how the table of contents is displayed in the SCORM player. The table of contents can be used to navigate to different activities/pages within the SCORM package. Options include To the side, Hidden, In a drop-down menu and Disabled. It is recommended to set this to In a drop-down menu to maximize screen space for the activity. This will make the user experience better on tablets and smartphones.(The default is In a Drop-down menu.) Note that the Display course structure in player option for a SCORM object with its own navigation system should be Hidden.
A set of buttons enabling users to easily navigate between pages may be displayed if Under Content is selected in the Show navigation setting. If either In a Drop-down menu or Hidden is selected in the Display course structure in player setting, the navigation buttons will not be displayed no matter what Show Navigation options are selected.
The Display attempt status information is displayed on the Dashboard page and Content structure page if Yes is selected. The default for this setting is No.
The Availability section is used to specify when students can access a SCORM activity.

Using the Available from setting, select the date and time to specify when learners can start to access the activity. Select the Enable check box to activate this setting.
Using the Available to setting, select the date and time to specify when learners are no longer allowed to access the activity. Select the Enable check box to activate this setting.
The Grade setting determines how the score that is entered into the grade book is calculated

The Grading method setting determines the grade for a single attempt of the activity. The options are Learning objects, Highest grade, Average grade and Sum grade. The Learning object option uses the pass/fail setting in the SCORM package. (The default is Average grade.)
Maximum grade sets the highest mark that can be achieved for this activity. It is used in the grade book.
The Attempts management section is used to specify the number of attempts to complete an activity, as well as how it is scored.

The Number of attempts setting can range from 1 to 6, to an unlimited number. (The default is Unlimited attempts.)
Options for the Attempts grading include Highest attempt, Average attempt, First attempt and Last completed attempt. (The default is Highest attempt.)
If enabled, The Force new attempt settings will force a new attempt each time the activity is accessed. (The default is No.)
If enabled, The Lock after final attempt settings prevent users from launching the SCORM window after the learner uses his/her final attempt. (The default is No.)
The Compatibility settings section are not used in the SCORMs in the LINC courseware.

If enabled, the Forced completed setting always forces an attempt to completed status.
If enabled, the Auto-continue setting enables SCORM activities to be linked to one another if they were programmed to behave that way. This setting is not relevant to the courseware.
If enabled, the Auto-commit and Mastery score overrides status settings will change how the activity is saved and scored.
The Common module settings section is common to many Moodle activities and resources.

The Visible setting is used to Show or Hide the activity. This is identical to using the Show/Hide icons when the Turn editing on function is enabled on a course home page.
The ID Number setting sets an ID number for advanced use of the grade book. (This is not used in the LINC courseware.)
The Group mode and Grouping settings are used to control the visibility options for the different Groups if this is enabled. (More information is available in the Organizing Learners Using Groups article.)
Settings in the Restrict access section can be used to limit access to the activity. (More information is available in the Setting up and Using the Restrict Access Settings article.)

Settings in the Activity completion section can be used to control how the activity is marked as complete. (More information is available in the Setting up and Using Completion Tracking article.)

Setting in the Tags section can be used to add tags to the activity.
Note: Tagging an activity will generate an artifact that is seamlessly added to the learners' ePortfolios. See Tagging Activities for Avenue.ca ePortfolio Auto Collection for more information about tagging and the auto collection of artifacts for the learner's ePortfolios.

Resources

